Samhandling
En samhandlingstjeneste grupperer enkelttjenester og presentere dem for sluttbruker i en prosess.
På denne siden:
I Altinn II versjon 2 innførtes samhandlingstjeneste som ny tjenestetype i Altinn. En samhandlingstjeneste grupperer enkelttjenester og presentere dem for sluttbruker på en arbeidsflate. Arbeidsflaten kan samtidig gi veiledning og støtte i prosess og regelverk. Enkelttjenestene i en samhandlingstjeneste utføres på samme måte som om de var enkeltstående.
I sin enkleste form kan en samhandlingstjeneste samle tjenester som inngår i en enkel, sekvensiell prosess mellom én avgiver og én tjenesteeier, for eksempel send søknad – motta svar – send klage – motta svar. I mer komplekse tilfeller kan samhandlingstjenesten involvere flere tjenesteeiere og/eller tillate svært mange alternative løp, avhengig av sluttbrukers handlinger kombinert med utfallet av enkelttjenestene som inngår.
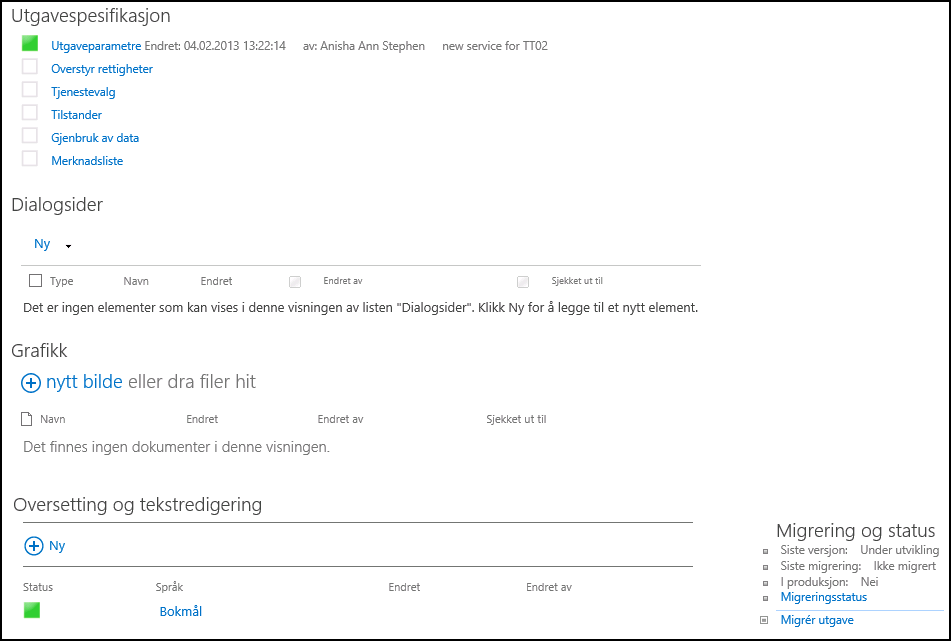
Figur 58 – Arbeidsflaten til en nyopprettet utgave av en samhandlingstjeneste
Spesifikasjon - samhandlingsstjeneste
For en samhandlingstjeneste må det som for øvrige tjenestetyper registreres utgaveparametre, og det er mulig å overstyre rettigheter. I tillegg må du definere et tjenesteutvalg, dvs. hvilke enkelttjenester som skal brukes. Du må også laste opp en tilstandsmodell og sette parametre for tilstandene tjenesten skal gjennomløpe. Videre kan du definere gjenbruk av data mellom tjenester, og du kan registrere en liste med merknader som benyttes i kommunikasjon fra tjenesteeiers system til Altinn.
Utgaveparametre
Enhver utgave må ha utgaveparametre.
Overstyr rettigheter
Rettigheter kan du overstyre hvis den utgaven du utvikler har andre rettighetskrav enn de som allerede er satt på tjenestenivå. Hver utgave vil arve disse rettighetene fra tjenesten når den migreres til SBL, og få med seg overstyringene i tillegg. Du kan også overstyre de dialogsidene som er angitt som rollestyrte dialogsider på “Tilstander siden” for slik å gi spesifikke roller tilgang til spesifikke dialogsider.
Tjenestevalg
Her velger du hvilke tjenesteutgaver som skal være tilgjengelig i samhandlingstjenesten. En samhandlingstjeneste kan omfatte utgaver fra flere tjenesteeiere.
Bare de tjenesteutgavene du velger, vil være tilgjengelig når du konfigurerer dialogsider. Tilsvarende gjelder mulighet for gjenbruk av data. I SBL vil brukeren selv kunne koble inn benyttede tjenester, men bare innenfor tjenestevalget du gjør her.
Øverst på siden er det radioknapper og nedtrekkslister som brukes for å hente fram aktuelle tjenester. Du velger en tjeneste ved å klikke på «Legg til»-lenken til høyre på raden. Når du er ferdig med å velge tjenester, kan det være hensiktsmessig å trekke sammen utgavelisten du valgte fra, for at samhandlingstjenestens utgaver skal være synlig. Valglisten kan utvides og trekkes sammen ved å klikke på overskriftslinjen.
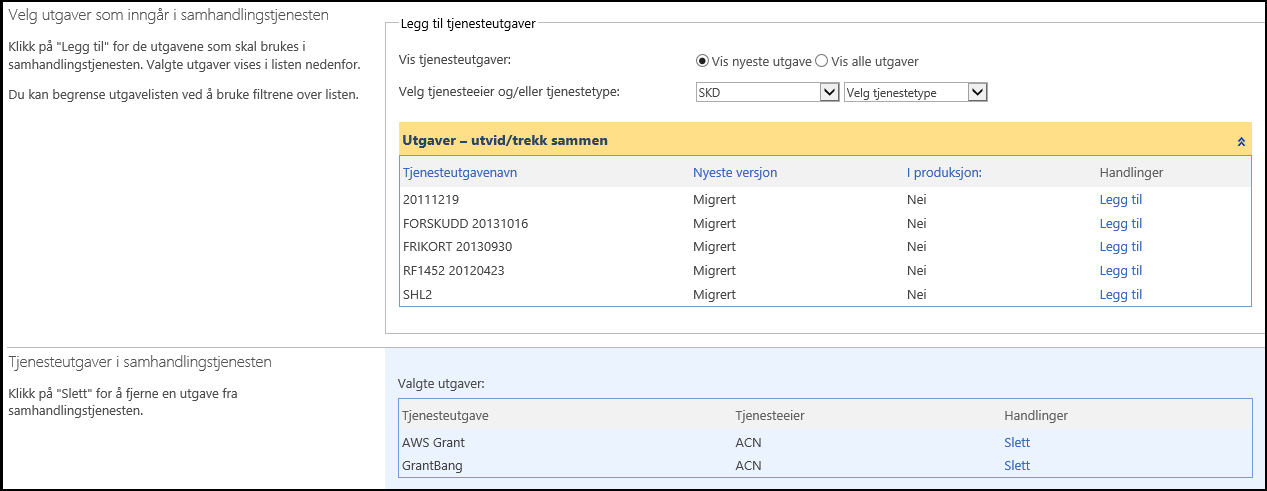
Figur 59 – Tjenesteutvalg
Listen nederst på siden viser utgavene som inngår i samhandlingstjenesten. Du kan slette en utgave ved å klikke på Slett -lenken. Hvis du vil slette en utgave som er benyttet i en dialogside eller i gjenbruk av data, vil den slettes derfra også, dersom disse sidene er sjekket inn. I motsatt fall vil du få en feilmelding.
Tilstander
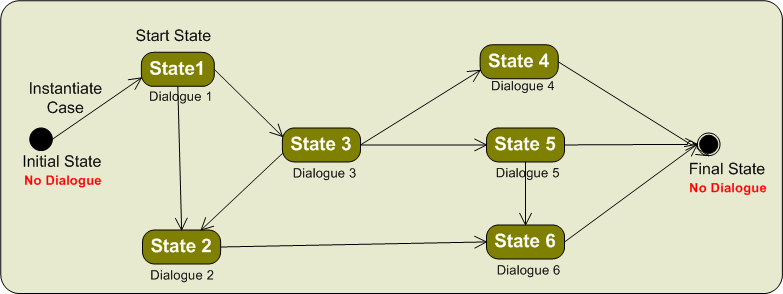
Figur 60 – Eksempel på arbeidsprosess for samhandlingstjeneste
Samhandlingstjenesten kan gjennomløpe en eller flere tilstander. Definerte tilstandsoverganger tillater at tjenesten går fra en tilstand til en annen. I eksempelet i Figur 60 er det flere tilstander som tilstandsmaskinen beveger seg gjennom. Hver tilstandsovergang vil skje når en hendelse inntreffer. Det er de underliggende tjenester knyttet til hver tilstand som kan forårsake en tilstandsovergang når deres interne status endres.

Tilstandsovergang
Hendelser som registreres automatisk i SBL er knyttet til sluttbrukers elementer i meldingsboksen, for eksempel om en tjenesteutgave er instansiert eller arkivert. I tillegg er det mulig å sende eksterne hendelser fra tjenesteeiers systemer, for å trigge tilstandsovergang basert på hendelser utenfor Altinn.
For hver tilstand kan et ulikt sett av informasjon og undertjenester kommuniseres til sluttbrukeren i SBL. Det gjøres ved å koble hver tilstand til en eller flere dialogsider. Dialogsider beskrives senere, sammen med andre innholdselementer for samhandlingstjeneste.
Før du går i gang med å sette opp tilstander i TUL, kan det være en fordel å ha laget seg en oversikt over flyten i tjenesten. Du bør vite hvilke tilstander som du skal ha i tjenesten, hvilke dialogsider som skal vises i hver tilstand og hvordan du går fra en tilstand til en annen.
Du må først opprette en starttilstand for tjenesten din. Dette er tilstanden som tjenesten vil være i fra starten av.
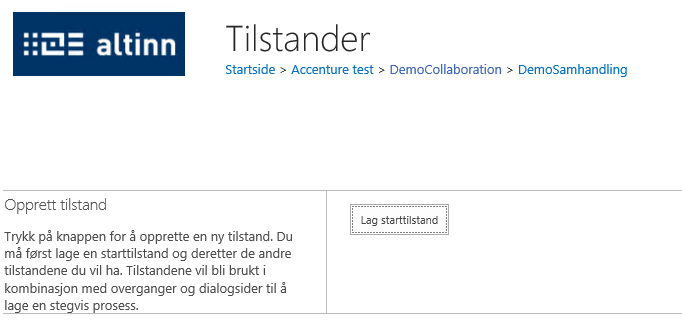
Figur 61 - Lag starttilstand
Etter at du har laget starttilstanden må du gi den et navn og en beskrivelse. Du må velge hvilken dialogside som skal vises i SBL når samhandlingstjenesten er i denne tilstanden. Nedtrekkslisten viser de dialogsidene som ligger i biblioteket på utgavearbeidsflaten. Valgene «Arkiver» og «Slett» avgjør om bruker skal kunne arkivere eller slette samhandlingstjenesten når den er i denne tilstanden. Disse valgene kan være ulik fra tilstand til tilstand, slik at du for eksempel kan si at det ikke er lov å arkivere i tilstand 1, men at det er lov i tilstand 2.
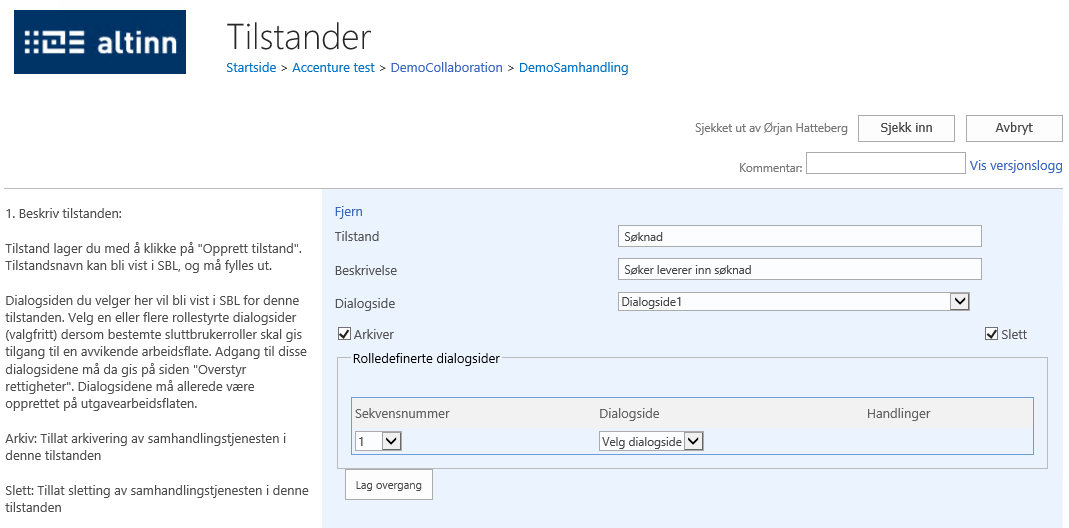
Figur 62 - Starttilstand
For å kunne komme videre fra starttilstanden må du definere en overgang. Her forteller du hva som skal til for at tjenesten skal skifte tilstand, og til hvilken tilstand den skal gå. Du kan lage flere overganger i en tilstand. Det betyr at du kan velge at tjenesten går til ulike tilstander basert på hva som skjer. For eksempel kan en starttilstand «søknad» gå til «behandling» dersom søknaden blir sendt inn, men gå til «avsluttet» dersom søknaden blir trukket/slettet.
En overgang må du gi et navn og en beskrivelse. I «til tilstand» skriver du inn navnet på tilstanden som tjensten skal havne i etter at overgangen har funnet sted. Navnet du skriver her må være navnet på en annen tilstand. I «hendelse» forteller du hvilke kriterie som må inntreffe for at overgangen skal tre i kraft. Det finnes to ulike typer hendelser du kan bruke her, forhåndsdefinerte eller egendefinerte.
Altinn har fem forhåndsdefinerte hendelser som du kan finne i Figur 63. Disse skal skrives inn på følgende måte [Ekstern tjenestekode]:[Ekstern utgavekode]:[hendelse], for eksempel «3374:1:Submitted». Kodene du legger inn her refererer til de(n) tjenesteutgaven(e) som skal utløse hendelsen.
I «hendelse» kan du bruke regulære uttrykk (regular expression/regex). Regulære uttrykk er en måte å finne ut om en tekst oppfyller definerte kriterier. Hvordan du lager slike uttrykk vil ikke bli forklart i denne brukerguiden. Du vil finne mange guider om dette på nettet. For hendelse kan du for eksempel bruke «3314:[0-9]:Instantiated» for å fange opp alle instantiated-hendelser for utgaver med ekstern kode fra 0 til 9 for tjeneste med ekstern kode 3314.
Forhåndsdefinerte hendelser:
| Hendelsekode | Hendelse | Tjenestetype |
|---|---|---|
| Instantiated | Utføres når tjenesteutgaven blir instansiert | Alle |
| Submitted | Utføres når tjenesteutgaven sendes inn | Innsendingstjeneste |
| Archived | Utføres når tjenesteutgaven blir arkivert | Innsendingstjeneste |
| Opened | Utføres når tjenesteutgaven åpnes |
|
| Confirmed | Utføres når tjenesteutgaven bekreftes lest | Meldingstjeneste |
Egendefinerte hendelser er hendelser som tjenesteeier utløser og sender til Altinn. Disse må da bli implementert av sluttbrukersystemet. Det er da opp til implementasjonen å avgjøre når dette skjer. Det er ingen bestemt syntaks for navngiving av egendefinerte hendelser, eksempelvis «DeadlineExpired».
Dialogsider kan ha en webdel som viser hendelser. Du kan bestemme om en overgang skal vises i denne listen eller ikke ved å bruke avkryssingsboksen «Vis i hendelsesliste».
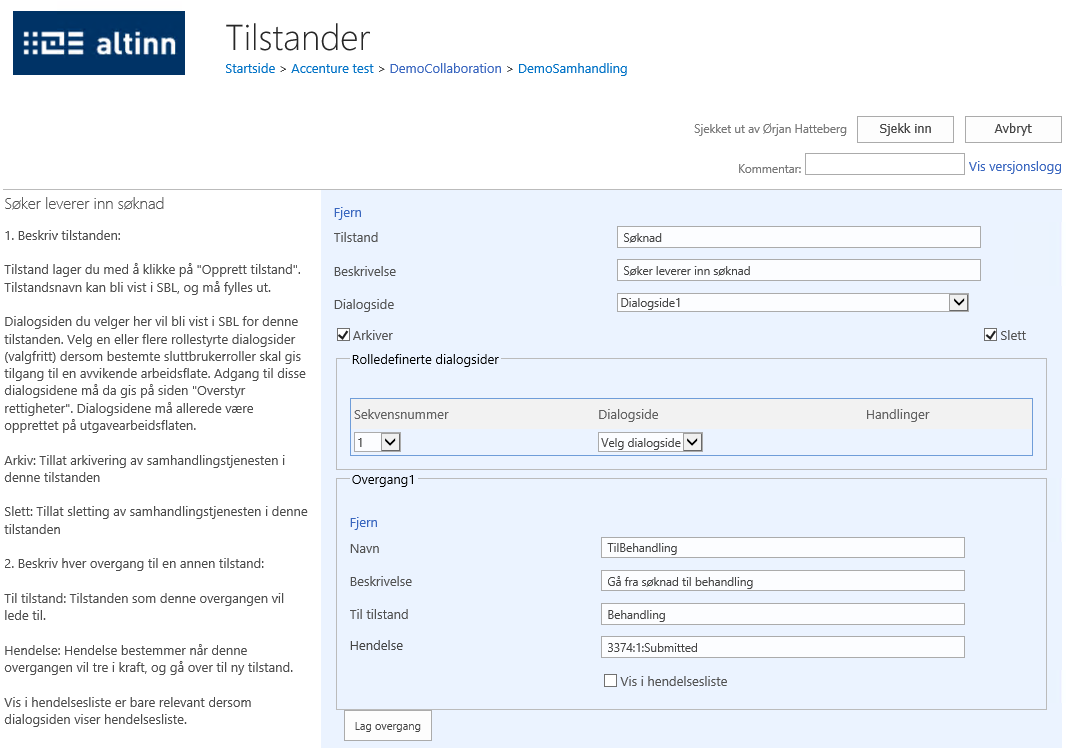
Figur 64 - Lage overgang
For at overgangen skal fungere, må du også lage tilstanden som den skal føre til. Denne fyller du ut på samme måte som starttilstanden. Det er viktig at du gir den samme navn som du brukte i «Til tilstand» i overgangen.
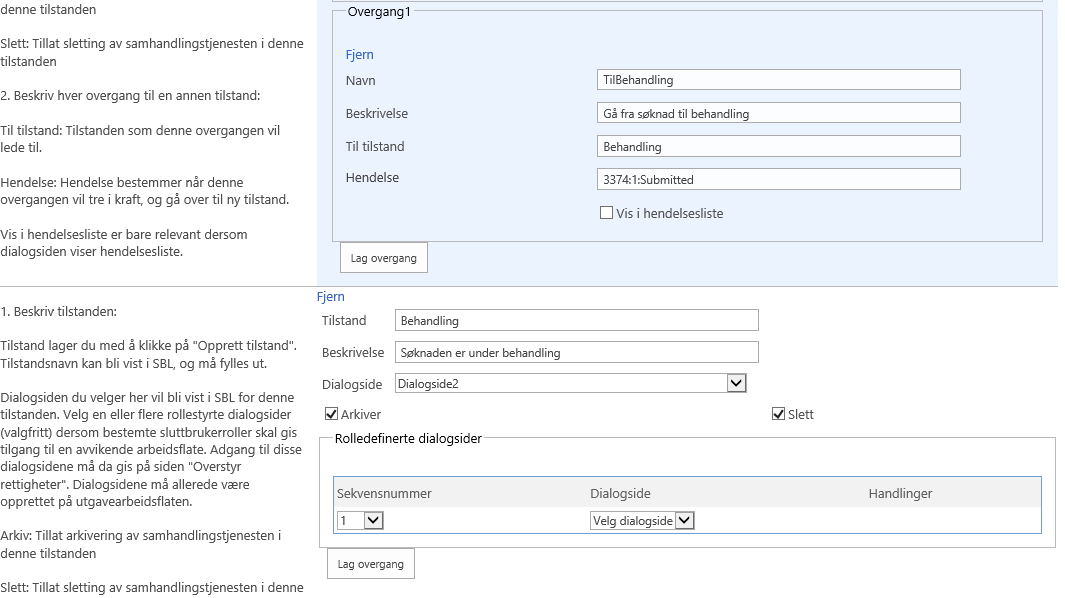
Figur 65 - Ny tilstand
Rolledefinerte dialogsider kan du bruke dersom du har dialogsider som bare skal vises til brukere med bestemte roller. De dialogsidene du velger her vil bli vist i stedet for den som er valgt for tilstanden dersom en bruker har en bestemt rolle. For å sette opp hvilken rolle dette skal være, må du overstyre rettigheter for dialogsiden. Bruk sekvensnummer for å avgjøre hvilken rekkefølge SBL vil sjekke dialogsidene for rollekrav. Du bør sette den dialogsiden med mest spesifikke rollekrav først.
Gjenbruk av data
Gjenbruk av data kan defineres innenfor en samhandlingstjeneste. En gjenbruksdefinisjon angir hvilke felter som skal kopieres fra en tjenesteutgave til en annen. Det kan bare gjøres for innsendings- og meldingstjenester, og den tjenesten som skal avgi data må være lagret i sluttbrukers meldingsboks. Når sluttbruker starter en tjenesteutgave som skal gjenbruke data fra en annen, vil data kunne hentes – enten automatisk, eller etter at sluttbruker har bekreftet, eventuelt også valgt hvilken tjenesteinstans data skal hentes fra.
For å gjenbruke data må det lages en XSLT-fil som mapper datafelt mellom XML for avgivende tjeneste (produsent) og XML for tjenesten som mottar data (konsument). Hver XSL-transformasjon må resultere i en «transformert XML» som er gyldig iht. skjemaformat/XSD for konsumenten. For meldingstjenester som inneholder flere Infopath-vedlegg, er det aktuelt å lage flere XSLT-filer, der hver fil mapper fra ett produsentskjemas XML til konsumentskjemaets XML. Når gjenbruksdefinisjonen behandles i Sluttbrukerløsningen, vil XLS-transformasjonene kjøres på hvert enkelt produsentskjema i vilkårlig rekkefølge. For hver påfølgende transformasjon vil de resulterende «transformerte XMLene» slås sammen i en «felles, transformert (merged) XML», som importeres i konsument-skjema ved instansiering.
Hvis preutfylling benyttes for konsumenten, finner dette sted etter at eventuelle gjenbruksdefinisjoner er behandlet. Preutfylling vil dermed kunne overskrive gjenbruk av data.
I TUL lager du en gjenbruksdefinisjon ved å velge hvilke utgaver som avgir/mottar data, og bla deg fram til og laste opp XSLT-filen. For en meldingstjeneste må du også velge hvilket skjema det gjelder, siden samme tjeneste kan ha flere skjema. Hvis du definerer gjenbruk av datafelter fra flere skjema innenfor samme meldingstjeneste, må du sørge for at feltene ikke overskriver hverandre i konsument-tjenesten. Hvis sluttbrukers tjenesteinstans i praksis kan inneholde flere vedleggsskjema, må felter fra disse skjemaene derfor ikke mappes til samme felt i konsumenten.
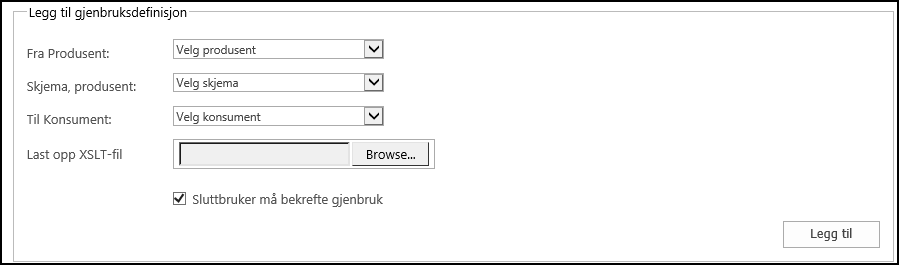
Figur 66 - Gjenbruk av data
Skal du endre en gjenbruksdefinisjon, sletter du den i listen ved å klikke på Slett-lenken, og laster opp på nytt.
Merknadsliste
En merknad er en beskjed som kan sendes fra tjenesteeier og vises til sluttbruker i SBL. En merknad kan sendes fra tjenesteeiers systemer til sluttbrukers samhandlingstjeneste i Altinn, eller til en underliggende tjeneste. Det kan defineres et sett med merknader som kan brukes innenfor en samhandlingstjeneste. Hver merknad får tildelt en ID og kan oversettes, som andre parametre i TUL.
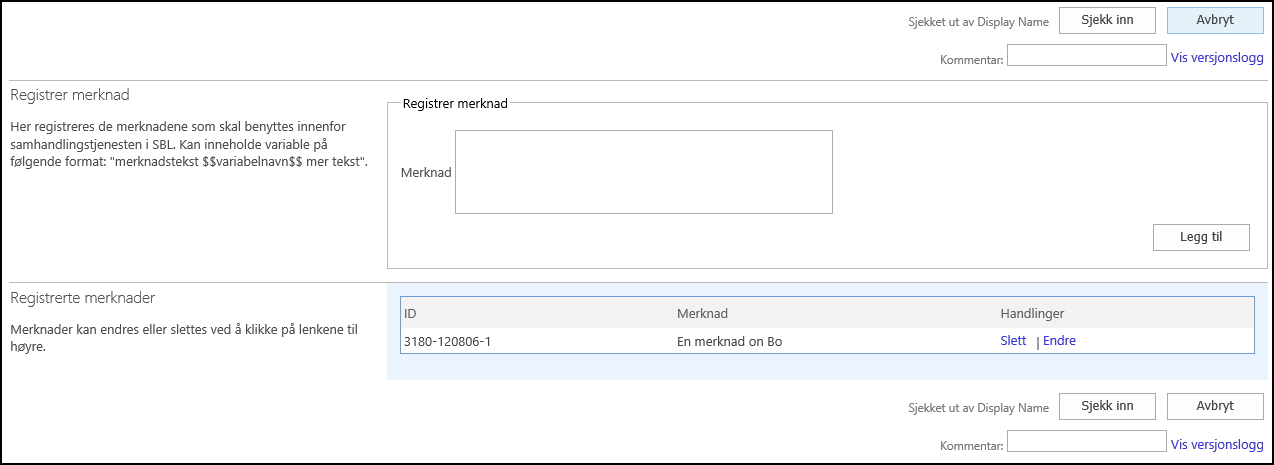
Figur 67 – Merknadsliste
Du skriver inn en merknadstekst i tekstfeltet øverst på *Merknadsliste-*siden i TUL. Merknadsteksten kan inneholde variable på følgende format: “merknadstekst $$variabelnavn$$ mer tekst”. Trykk deretter på knappen Legg til for å legge den til i listen over merknader. I listen ser du hvilken ID merknaden er tildelt. Merknadene kan endres eller slettes i etterkant ved å klikke på lenkene Endre eller Slett knyttet til hvert innslag i listen.
Merknader kan vises i dialogkomponentene Min meldingsboks eller Status i en dialogside. Dialogkomponentene må være konfigurert til å kunne vise merknad for at disse skal vises i SBL.
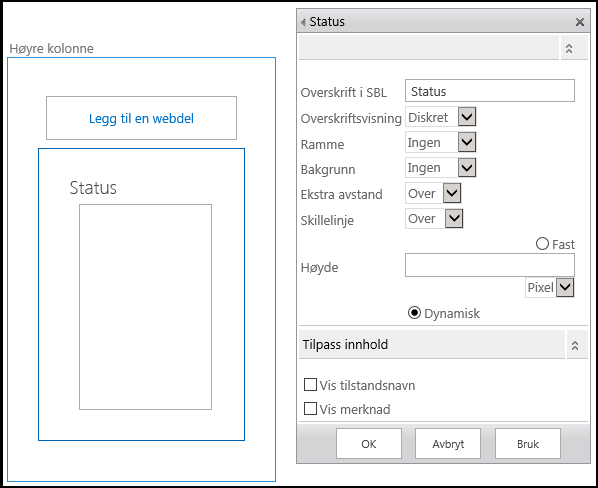
Figur 68 – Dialogkomponenten “Status”
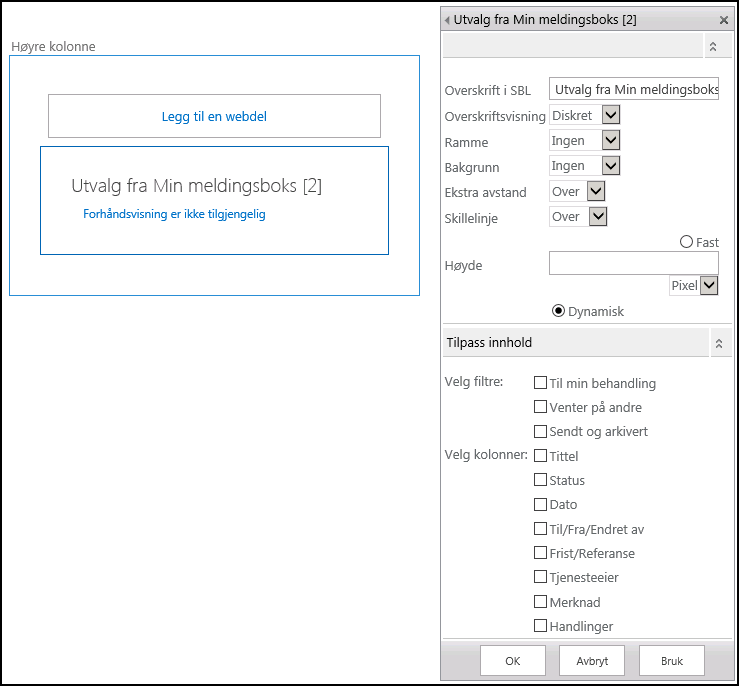
Figur 69 – Dialogkomponenten “Min meldingsboks”
Innhold - samhandlingstjeneste
Dialogsider
Ved å utvikle dialogsider bestemmer du hvordan samhandlingstjenesten skal presenteres i SBL for hver enkelt tilstand av tjenesten. For hver tilstand kobler du til en dialogside. Tilstandene kan ikke ferdigdefineres før dialogsidene er opprettet.
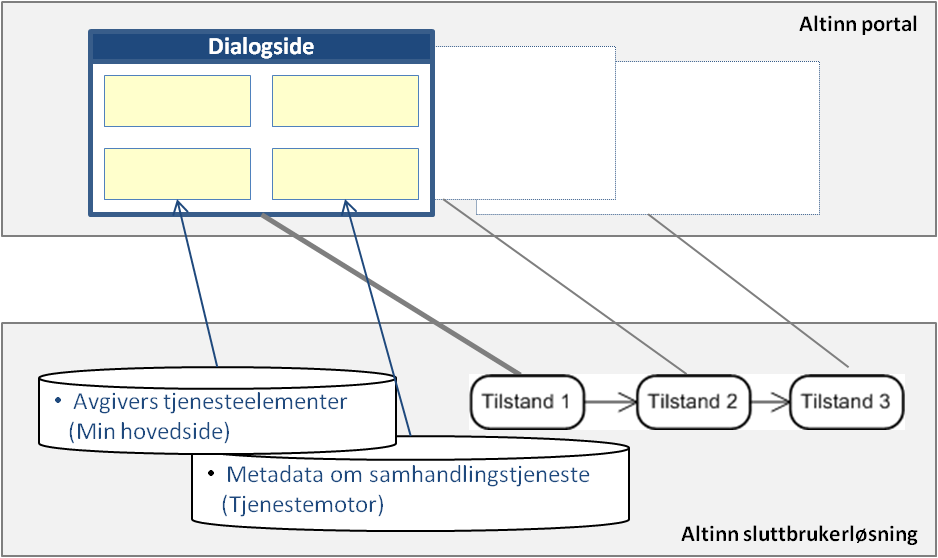
Figur 70 - Dialogsider
Dialogsider defineres ved hvilke dialogkomponenter de skal inneholde. For hver dialogside og -komponent angis parametre som styrer innhold og presentasjon for sluttbruker. Utvikling av dialogsider er også en designoppgave der kunnskap om brukerinteraksjon og visuell design er nyttig.
Det vi i TUL/Altinn kaller dialogkomponent og dialogside vil i grensesnittet i TUL enkelte steder omtales som henholdsvis webdel og webdel-side. Dette er fordi TUL er bygget på standard SharePoint-komponenter, og dialogsidene er bygget opp av SharePoints standard webdel-komponenter*.*
En dialogside kan lages ny, eller ved å kopiere en eksisterende dialogside.
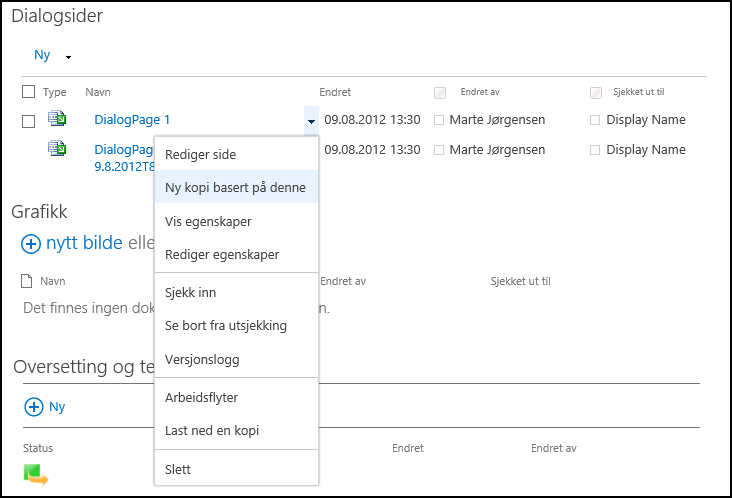
Figur 71 - Kopi av dialogside
Hvis du velger å opprette en ny dialogside, vil en parameterside Ny dialogside åpnes. Her kan du skrive inn et navn på dialogsiden og velge en oppsettsmal. Navnet er et filnavn som brukes i TUL.
TUL inneholder 6 oppsettsmaler som tjenesteutvikler kan velge mellom når dialogsiden lages. Du velger hvilken mal du vil bruke til dialogsiden fra en liste med beskrivende navn for malen. Legg merke til figuren som illustrerer sideinndelingen.
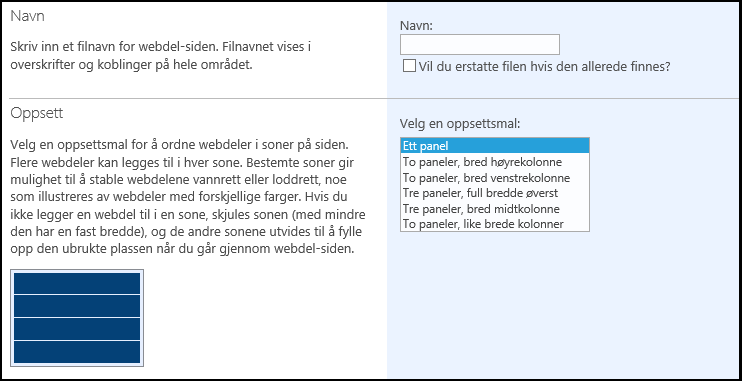
Figur 72 – Opprette dialogside
Når template er valgt kan du legge til webdeler/dialogkomponenter ved å trykke på Legg til en webdel.
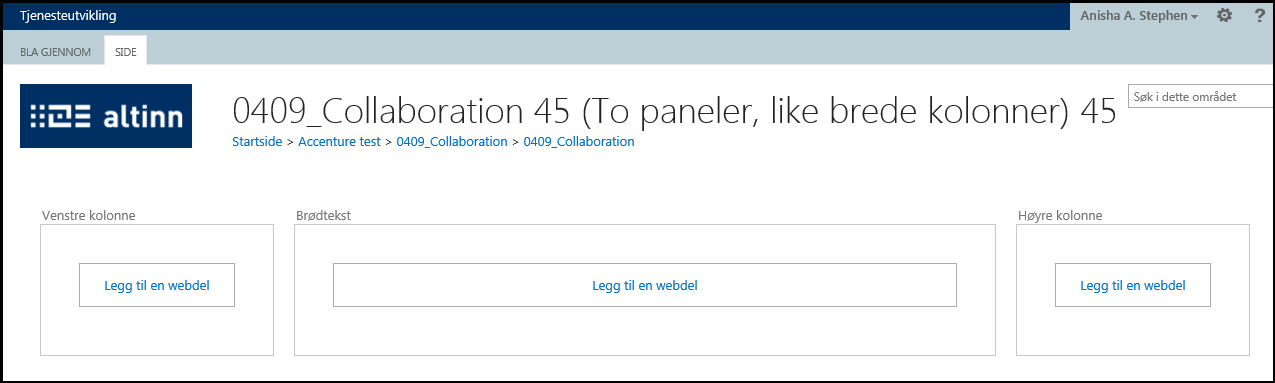
Figur 73 – Dialogside i redigeringsmoduse
Dialogkomponenter
Det eksisterer 10 tilgjengelige webdeler/dialogkomponenter:
- Aktiv innsynstjeneste
- Aktører
- Grafikk
- Hendelser
- Informasjon
- Kommentarfelt
- Lenker
- Status
- Utvalg fra Min meldingsboks
- Utvalg fra Tjenestekatalogen
Når du har valgt å legge til en webdel på en dialogside vil ribbon endre seg til en liste over de 10 tilgjengelige dialogkomponentene.
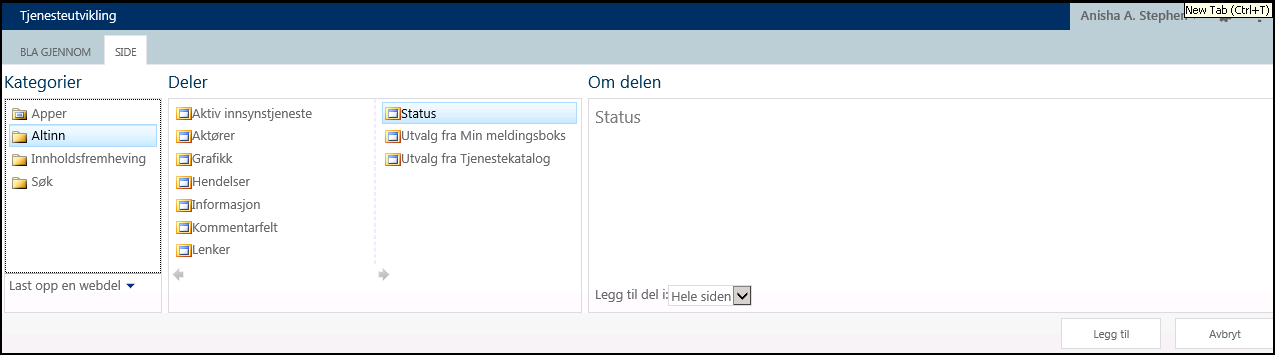
Figur 74 – Ribbon-meny for å velge dialogkomponent
Tilpass utseende og innhold
Du kan endre overskrift og tilpasse utseende til dialogkomponentene i SBL. I tillegg kan du tilpasse innholdet i de fleste dialogkomponentene ved å sette parametre knyttet til innholdet.
For å endre en webdel må du åpne den i editeringsmodus. Dette gjør du ved å klikke på pillenken til høyre og deretter Rediger webdel i webdelens header:
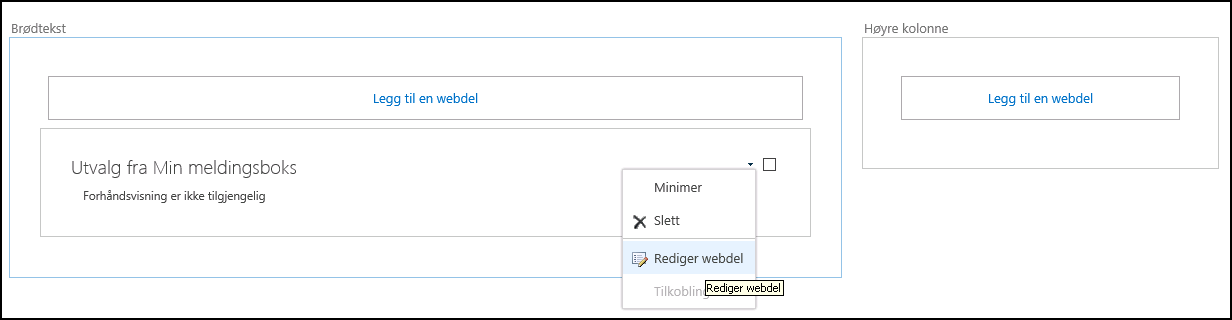
Figur 75 – Endre dialogkomponent
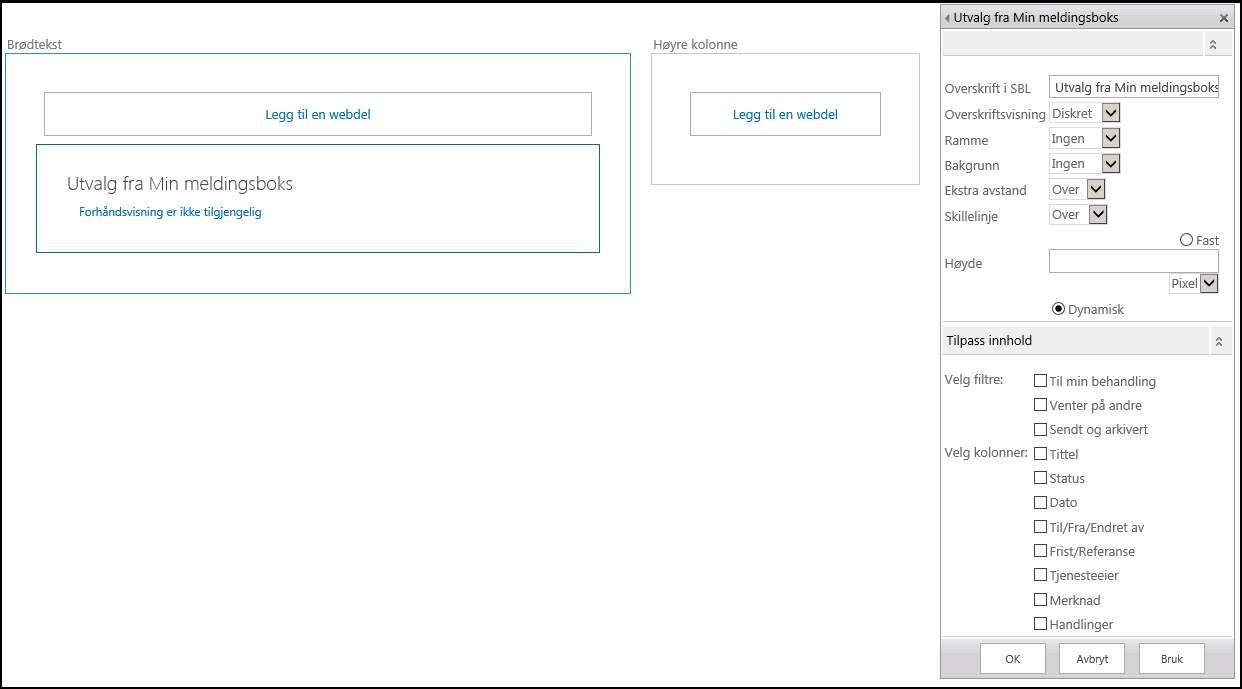
Figur 76 – Dialogkomponent i redigeringsmodus
Tabellen under viser en oversikt over parametrene knyttet til dialogkomponentenes utseende. Disse parametrene er felles for alle dialogkomponentene. Verdiene i fet skrift representerer standard-utseende (default-verdier).
| Overskriftsvisning | Ramme | Bakgrunn | Ekstra avstand | Skillelinje | Høyde | |||||
|---|---|---|---|---|---|---|---|---|---|---|
| Ingen | Ingen tekst | Ingen | Ingen ramme, kun strek under tittel | Ingen | Ingen bakgrunn | Ingen | 25px | Ingen | Ingen skillelinje | Dynamisk |
| Diskret | 12px | Diskret | 1px blå ramme + skygge | Diskret | Lys blå, #f2f6f8 | Over | 45px | Over | 3px blå-hvit-blå skillelinje | Fast |
| Markant | 12px med blå gradert bakgrunn | Markant | 3px blå-hvit-blå ramme + skygge | Markant | Medium blå, #d0e0e7 | Under | 3px blå-hvit-blå skillelinje | |||
Parametrene som gjelder innholdet i dialogkomponentene vil variere fra komponent til komponent.
Aktiv innsynstjeneste
For dialogkomponenten Aktiv innsynstjeneste kan du bare velge hvilken innsynstjeneste som skal vises i komponenten. Utover dette er det ingen innholdsparametre du kan sette. Det er en forutsetning at innsynstjenesten er definert i samhandlingstjenestenes tjenesteutvalg for at den skal listes i nedtrekkslisten hvor du velger tjenester.
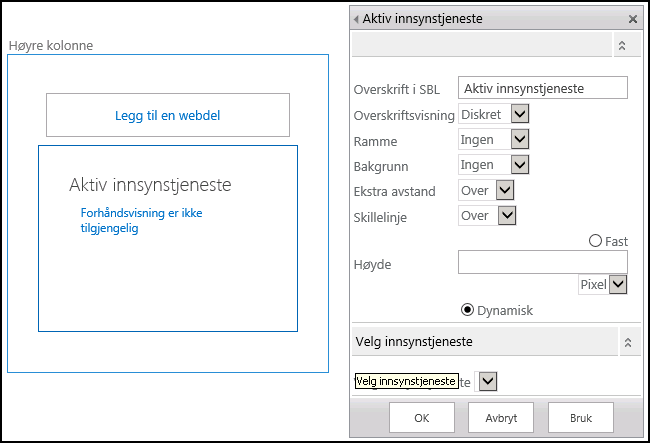
Figur 77 – Aktiv innsynstjeneste
Aktører
Dialogkomponenten Aktører lister tjenesteeiere og sluttbrukere som er involvert i samhandlingstjenesten. Du kan tilpasse innholdet i dialogkomponenten ved å sette eller ta bort haker i sjekkboksene Vis sluttbrukere som har endret tjenesten, Vis sluttbrukere med overstryrte rettigheter og Vis tjenesteeiere.

Figur 78 – Aktører
Grafikk
I dialogkomponenten Grafikk kan du velge et bilde fra grafikkbiblioteket på arbeidsflaten for samhandlingstjenesten. Det anbefales i tillegg å legge inn en alternativ tekst og eventuelt en tooltip. Alternativ tekst vil vises i tilfeller der bildet ikke vises, for eksempel hvis sluttbruker har valgt å ikke vise bilder i nettleseren. Om sluttbruker benytter Jaws (skjermoppleser som brukes av blinde) vil alt-teksten leses opp. Tooltip er teksten som kommer opp i en gul liten boks når du holder musepekeren over bildet, den vil kunne gi sluttbruker tilleggsinformasjon om bildet. Jaws vil lese både alt-teksten og tooltip-teksten.
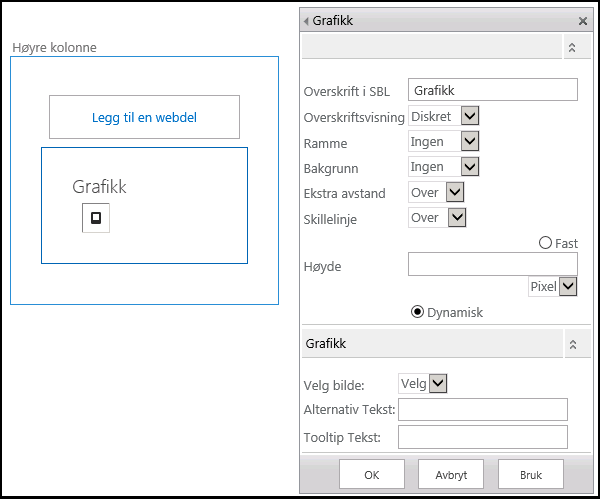
Figur 79 – Grafikk
Hendelser
Dialogkomponenten Hendelser brukes for å liste hendelser som kan føre til overgang til en ny tilstand innen samhandlingstjenesten. Ved å sette eller ta bort haken i sjekkboksen Vis tidligere hendelser kan du velge hvorvidt hendelser fra tidligere dialogsider skal vises. På parametersiden Tilstander kan du gi hendelsene som listes i denne dialogkomponenten gode, brukervennlige navn. På denne siden kan du også velge hvorvidt en hendelse skal listes i denne dialogkomponenten eller ikke.
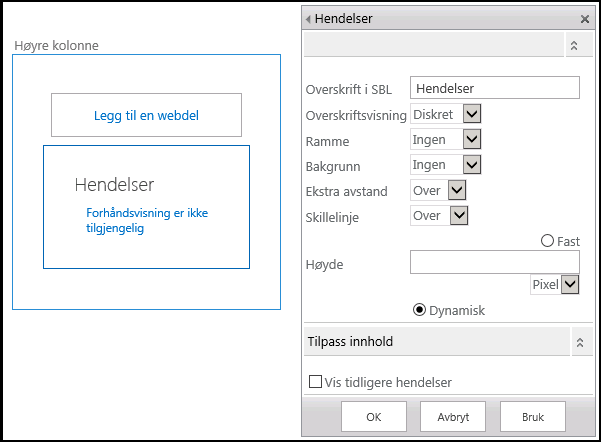
Figur 80 – Hendelser
Informasjon
Dialogkomponenten Informasjon gir mulighet til å skrive inn en informasjonstekst i en WYSIWYG-editor. Utover dette er det ingen parametre som kan settes for innholdet i komponenten.
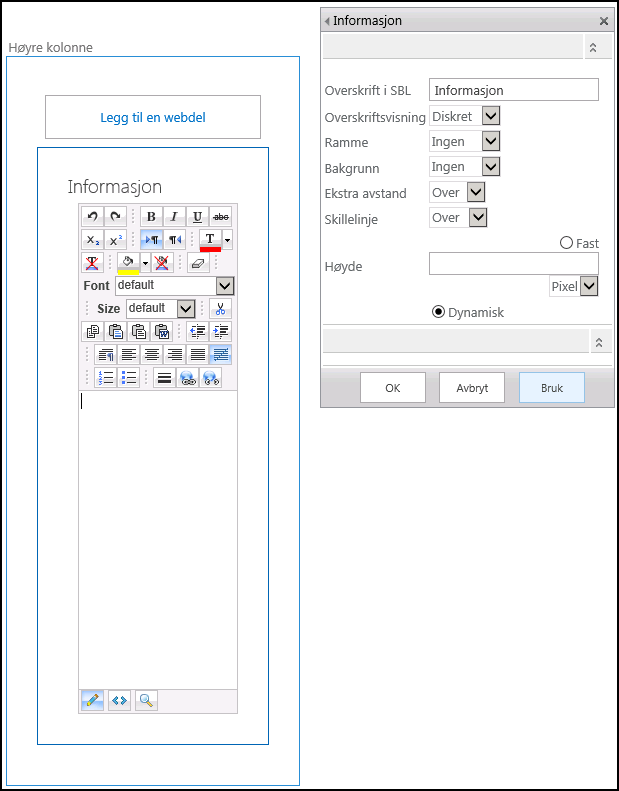
Figur 81 – Informasjon
Kommentarfelt
For dialogkomponenten Kommentarfelt er det ingen parameter som kan settes for innholdet. Denne dialogkomponenten gir sluttbruker mulighet til å legge inn egne kommentarer på siden.
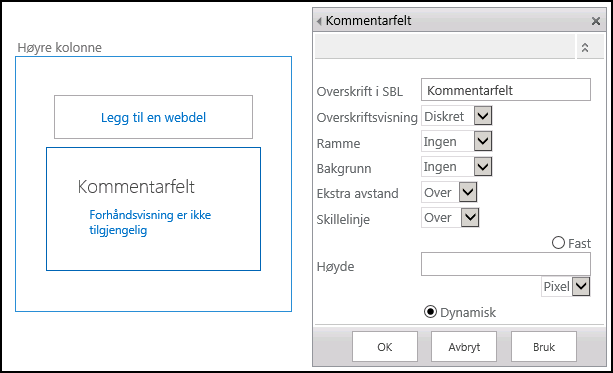
Figur 82 – Kommentarfelt
Lenker
Dialogkomponenten Lenker gir deg mulighet til å legge til egendefinerte lenker på dialogsiden. Du kan velge å ha en overskrift som grupperer en eller flere lenker, legge til en lenketekst, URL, tooltip og definere hvorvidt du vil at lenken skal åpnes i et nytt nettleservindu. Hvis du legger til flere lenker kan du i etterkant endre rekkefølgen på lenkene.
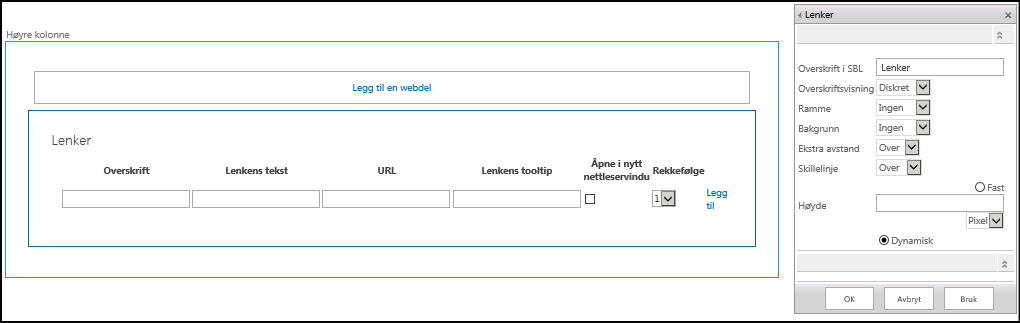
Figur 83 – Lenker
Status
I dialogkomponenten Status er det tenkt at du kan legge inn en statusmelding til sluttbruker. Du kan velge å vise tilstandsnavn og merknad sammen med statusen ved å sette eller ta bort haker i sjekkboksene Vis tilstandsnavn og Vis merknad.
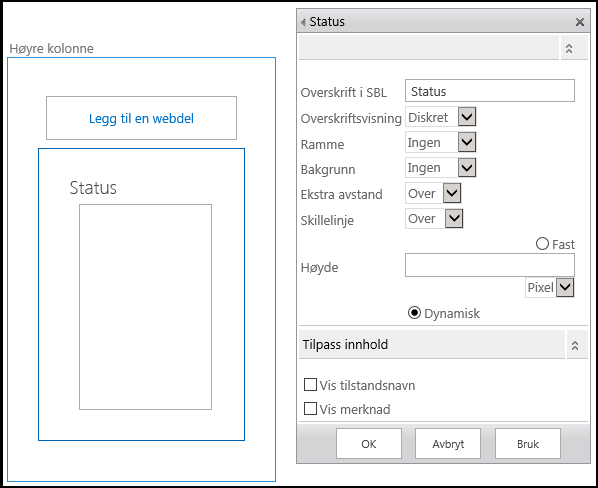
Figur 84 – Status
Utvalg fra Min meldingsboks
Dialogkomponenten Utvalg fra Min meldingsboks lister alle instanser av tjenester som er definer i tjenesteutvalget for samhandlingstjenesten. Dialogkomponenten vil liste alle instansene av tjenesten uavhengig av tilstand, men filtrert ut i fra parametrene du kan sette for dialogkomponenten. Du setter filtrene ved å sette eller ta bort haker i sjekkboksene Til min behandling, Venter på andre og Arkivert.
Du kan også tilpasse innholdet i dialogkomponenten ved å velge hvilke kolonner fra Min meldingsboks som skal vises. Dette gjør du også ved å sette eller ta bort haker for disse kolonnene (Tittel, Status, Dato etc.).
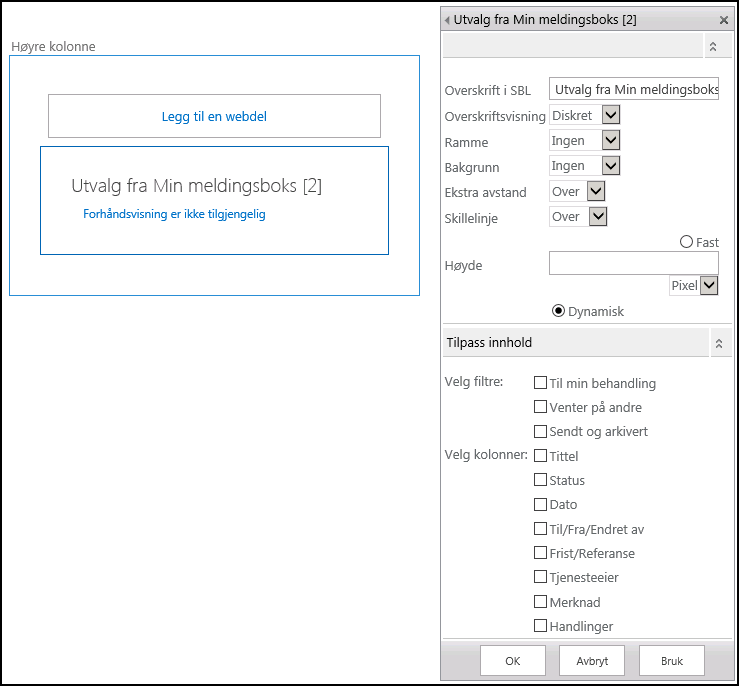
Figur 85 – Utvalg fra Min meldingsboks
Utvalg fra Tjenestekatalogen
Dialogkomponenten Utvalg fra Tjenestekatalogen kan liste tjenester som er definer i tjenesteutvalget for samhandlingstjenesten. Du må aktivt legge til tjenestene fra nedtrekkslisten og legge de til dialogkomponenten. Du kan tilpasse innholdet ved å sette eller ta bort haker i sjekkboksene Vis tjenesteeier, Skjul kolonneoverskrifter og Vis bare tjenester som sluttbruker har rettighet til.
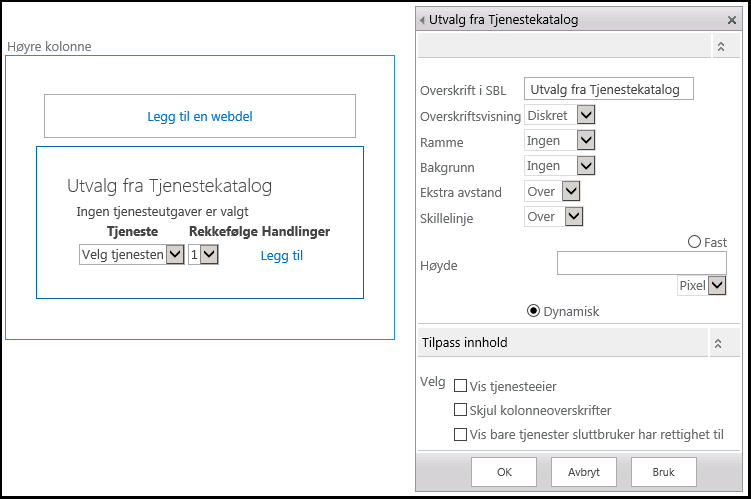
Figur 86 – Utvalg fra tjenestekatalogen
Egendefinerte dialogkomponenter
Dersom tjenesteutvikler ønsker andre dialogkomponenter, kan disse utvikles separat og tilgjengeliggjøres i SBL og TUL slik at de kan velges som del av en dialogside.
Dette består da av flere prosesser, som ikke tjenesteutvikler kan gjøre helt på egenhånd, siden dette inkluderer tilpassning av allerede eksisterende Altinn kildekode. For at komponentene skal bli tilgjengelige, kreves det bistand både fra leverandør og driftsleverandør. Noen av forutsetningene vil være tilgang til Altinn-kode for integrasjon/test – herunder et fullt Altinn utviklingsmiljø med Sharepoint installert. “Andre dialogkomponenter” vil kunne være komponenter som viser et helt annet innhold – typisk fra tjenesteeier selv.
Følgende må gjøres ifm utvikling og tilgjengeliggjøring av dialogkomponenter:
- Tjenesteeier (IKT/tekniker) utvikler web parts (én for TUL og én for SBL) i sitt utviklingsmiljø/Visual Studio. For GUI bør User Controls benyttes.
- Leverandør legger på arv fra korrekte baseklasser, før Leverandør og Driftsleverandør kvalitetssikrer i Altinn utviklings-/testmiljø og deployer til TUL og SBL. Hvis data skal hentes eksternt må infrastruktur tilrettelegges (f.eks. åpning av brannmurer) eksternt, samt i TUL og SBL.
- Fagperson finner komponenten i TUL og jobber som vanlig.
Grafikkbibliotek
Grafikkbiblioteket brukes til å laste opp bilder som skal brukes i dialogkomponenten Grafikk. Dette er bare relevant hvis du bruker denne komponenten i en eller flere dialogsider.