Kom i gang
Installasjon og klargjøring, Citrix, sentral funksjonalitet, statuser og beskrivelse av de ulike arbeidsflatene i TUL.
På denne siden:
Forutsetninger og konfigurasjon
Tjenesteutviklingsløsningen er basert på SharePoint Server 2013. Du vil kunne nå TUL fra din lokale PC via Citrix fjernstyringsprogram. Citrix er en klient som installeres og lar deg åpne fjernprogrammer som om de skulle ligget på din egen maskin. Dessuten er dette en sikker løsning for fjernarbeid. Citrix vil ha en Office-installasjon med programmer som blant annet InfoPath og Microsoft Visual Studio Tools for Applications (Visual Studio 2008 med .NET 3.5).
For å ta i bruk TUL for første gang må du bestille brukertilgang til miljø. Du må også installere en Citrix-klient på din lokale PC.
Bruker bestilles hos tjenesteeier@altinn.no.
Tekniske utviklere med behov for å utvikle mappere, XSLT for splitt/gjenbruk av data eller tilstandsmaskiner, kan få tilgang til et utviklingsmiljø med Visual Studio og TFS via et ikon på Citrix arbeidsflaten. Kun de som er delegert tilgang vil ha dette ikonet tilgjengelig. Tilgang kan bestilles hos tjenesteeier@altinn.no.
Installasjon og klargjøring
For å ta i bruk TUL må man som nevnt ha installert en Citrix klient.
Installasjon av Citrix
Dersom Citrix-klient er installert fra før kan dette kapittelet hoppes over. Hvis du har en gammel versjon av Citrix allerede installert, bør denne fjernes før du installerer ny versjon.
Gå til https://tul.altinn.no
I nettleseren vises bilde for pålogging til TUL. Tast inn brukernavn og passord og klikk på Log on.
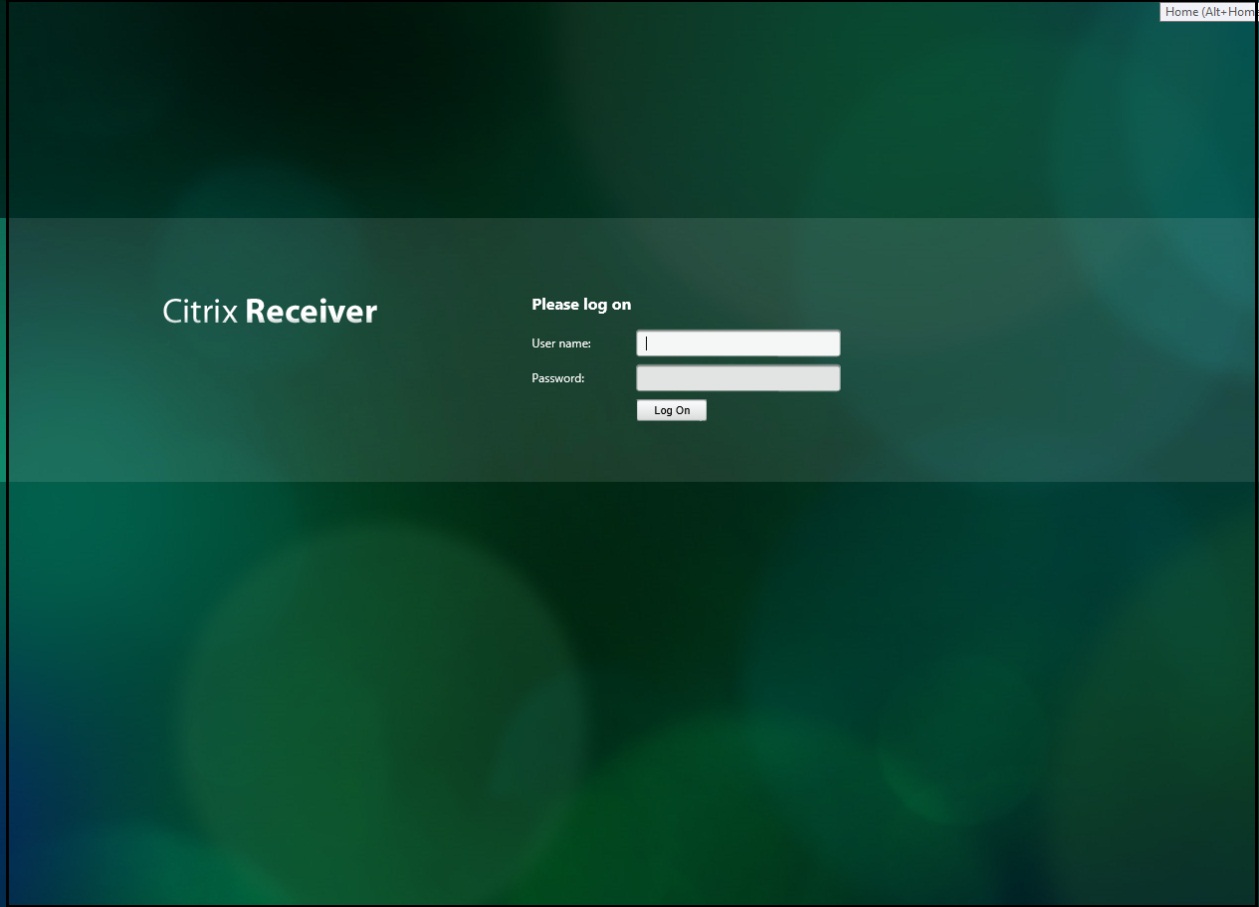
Figur 4 – Innlogging Citrix
Dersom Citrix-klienten ikke er installert på maskinen vil følgende skjermbilde vises:
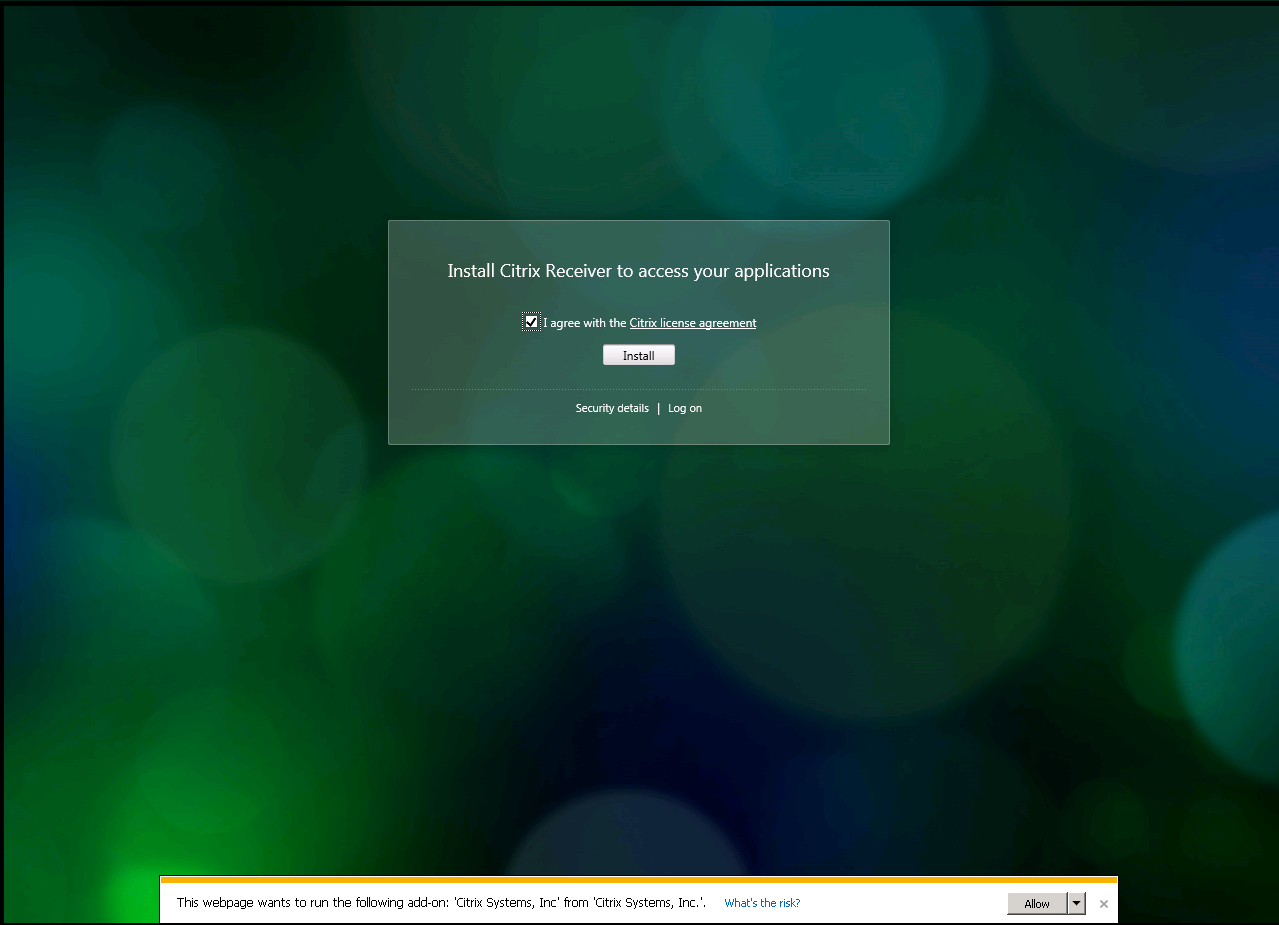
Figur 5 – Nedlasting og innstallering av Citrix-klient
Klikk på Install for å starte nedlasting og innstallering av Citrix-klient. Får du denne siden og allerede har innstallert denne versjonen av Citrix, klikk «Log on».
Velg Kjør (Run) i dialogboksen som kommer opp. Velg Kjør (Run) dersom ekstra sikkerhetsvarsel kommer opp. Klienten installeres automatisk.
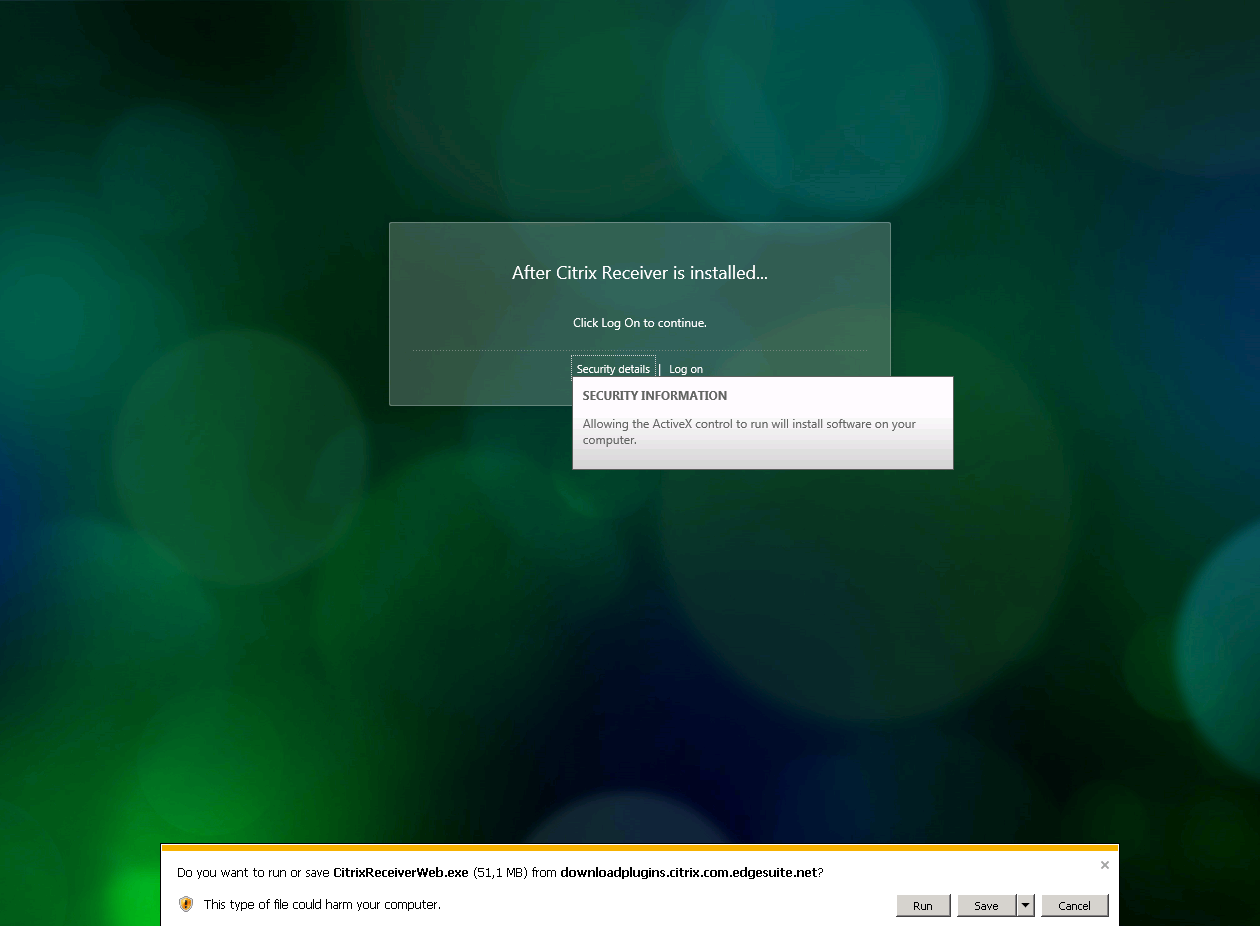
Kjør Citrix
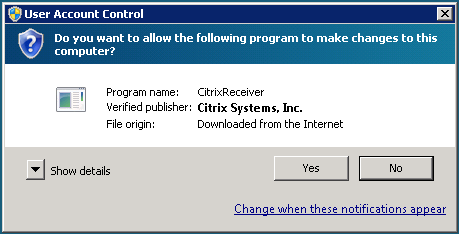
User Access Control
Dersom nedlastingen og installasjonen har tatt tid, kan sesjonen din ha gått ut på tid. Velg i så fall å logge på på nytt. Dersom du blir spurt om å laste ned klienten på nytt, velg Log on. Du blir nå tatt til Citrix verktøylinje (antall ikoner varierer fra bruker til bruker):
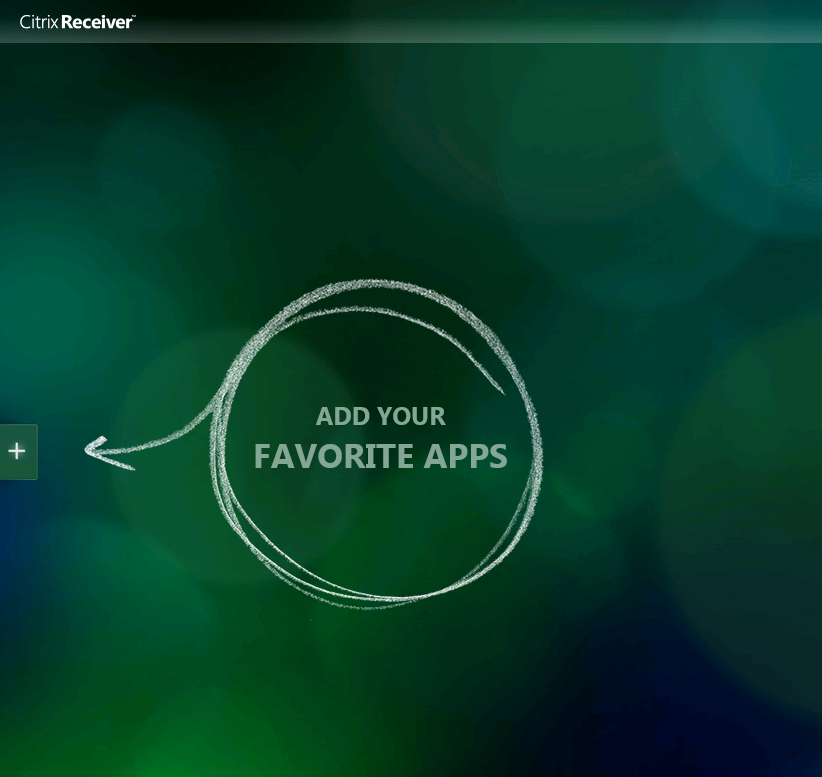
Figur 6 - Første gang du kommer inn i Citrix vil skrivebordet være tomt
Første gang du kommer inn i Citrix vil skrivebordet være tomt. Du må legge inn de programmene du ønsker ved å klikke på pluss-tegnet til venstre.
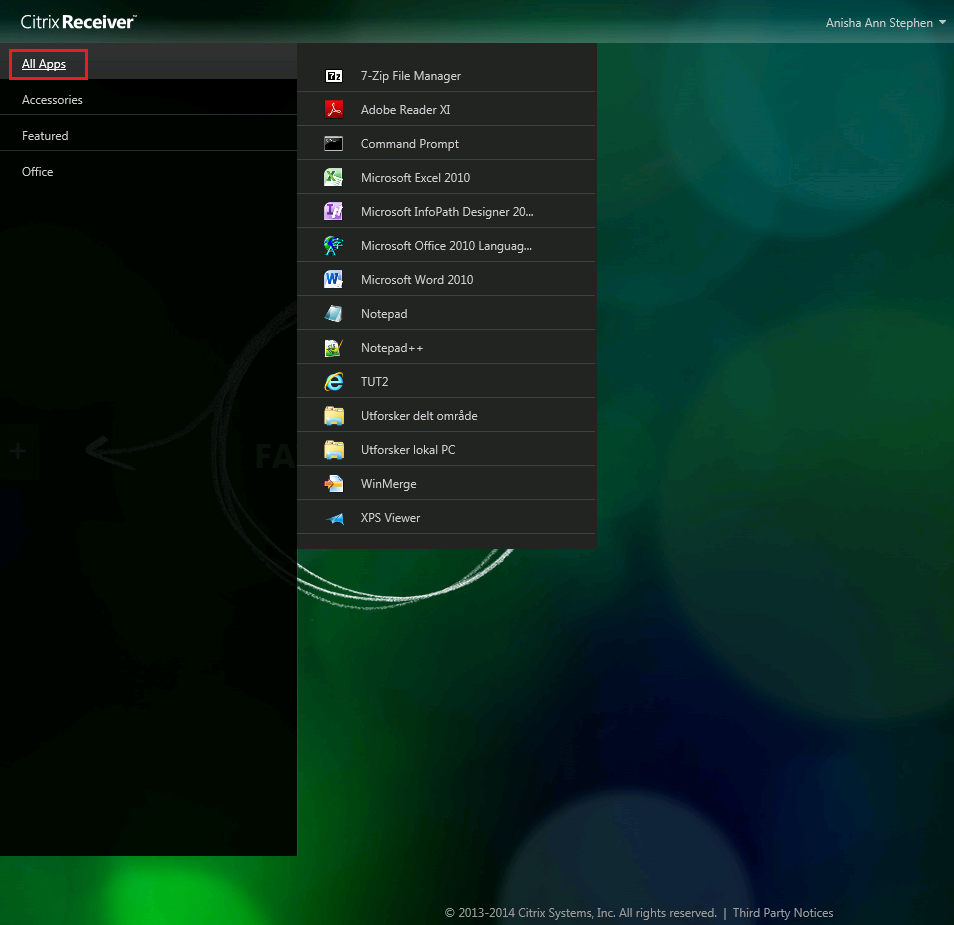
Figur 7 - Klikk på de programmene du ønsker å legge til skrivebordet.
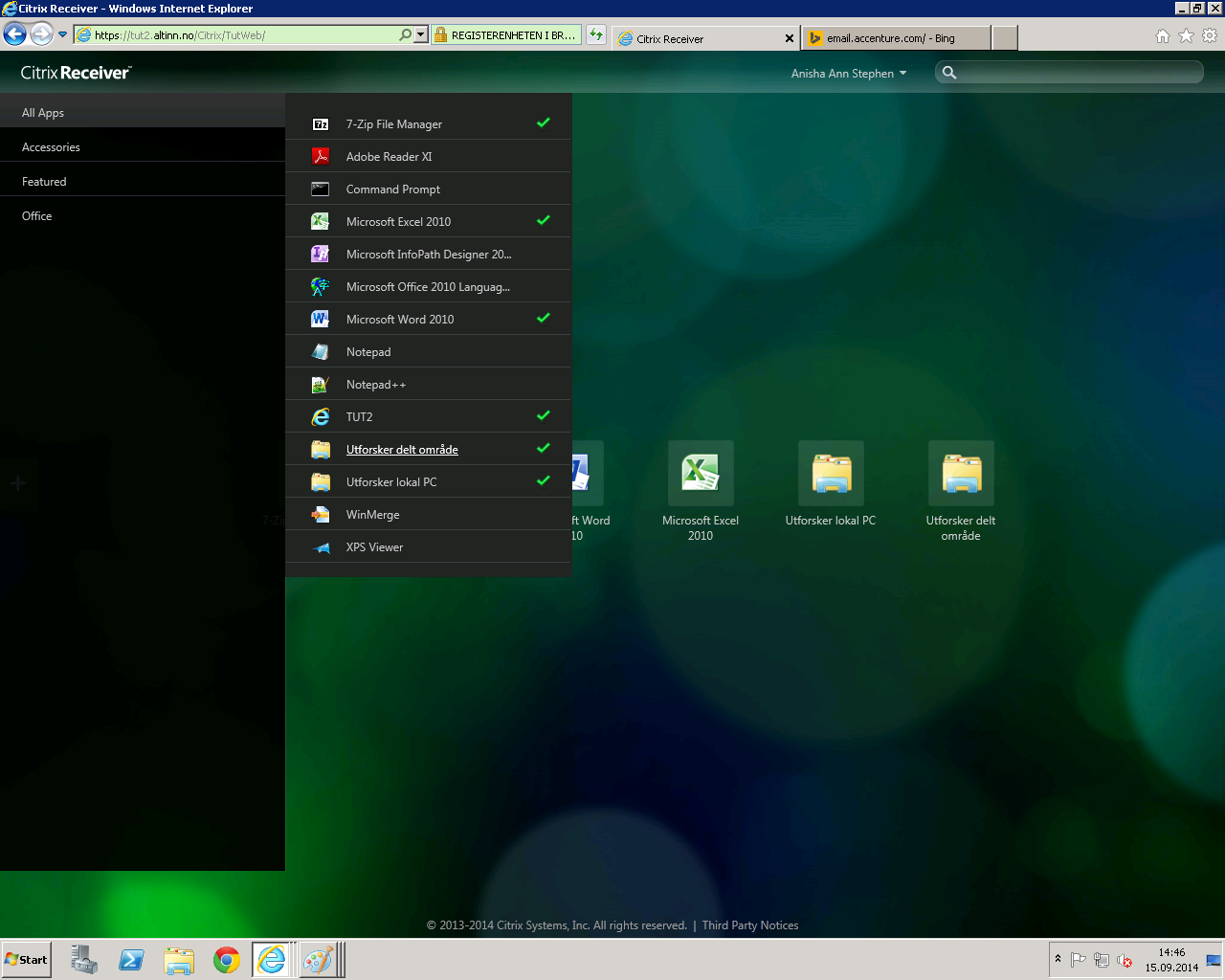
Figur 8 - De programmene som allerede ligger på skrivebordet vil være market med grønt avkryssing.
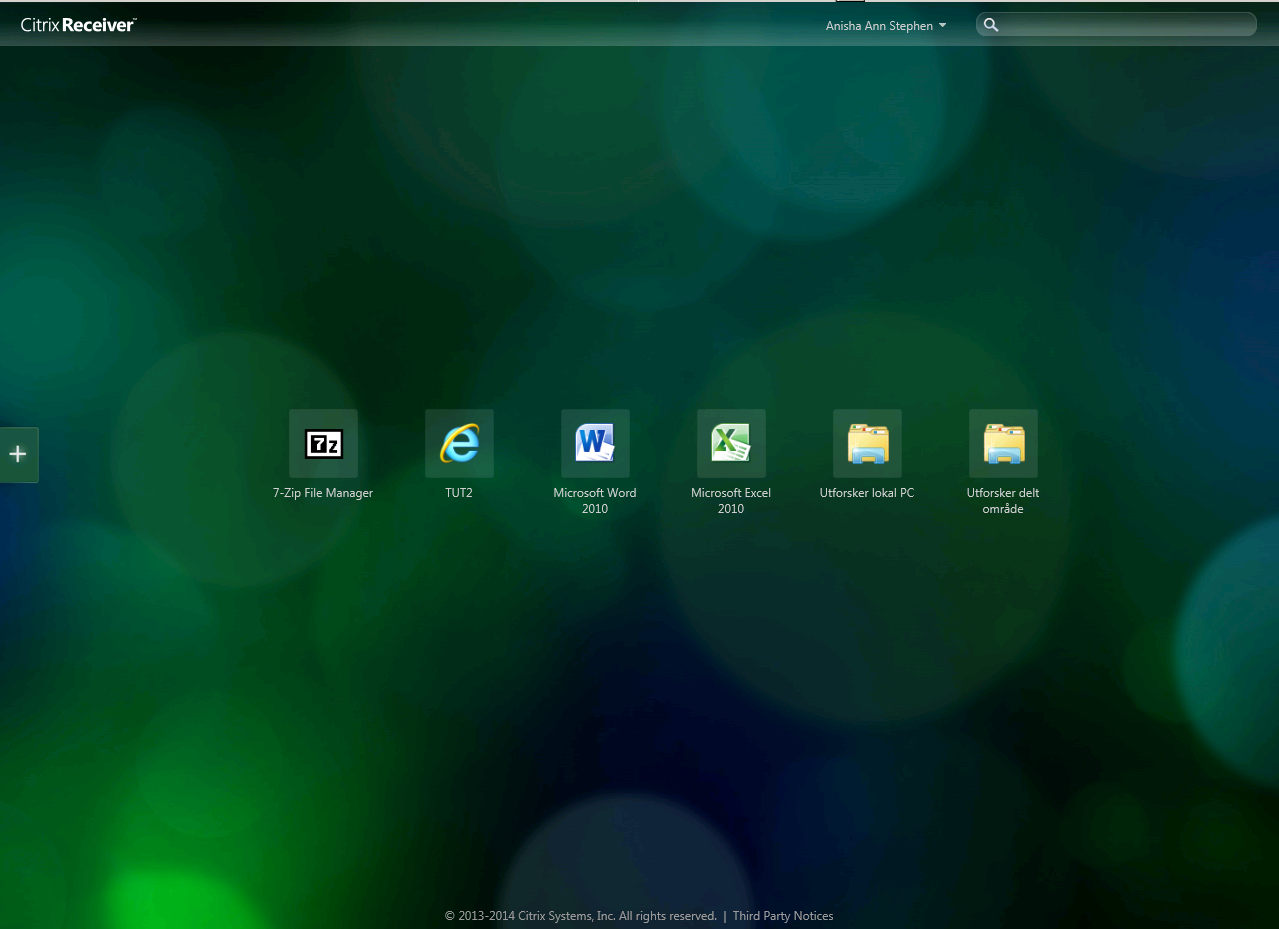
Figur 9 – Citrix skriverbord
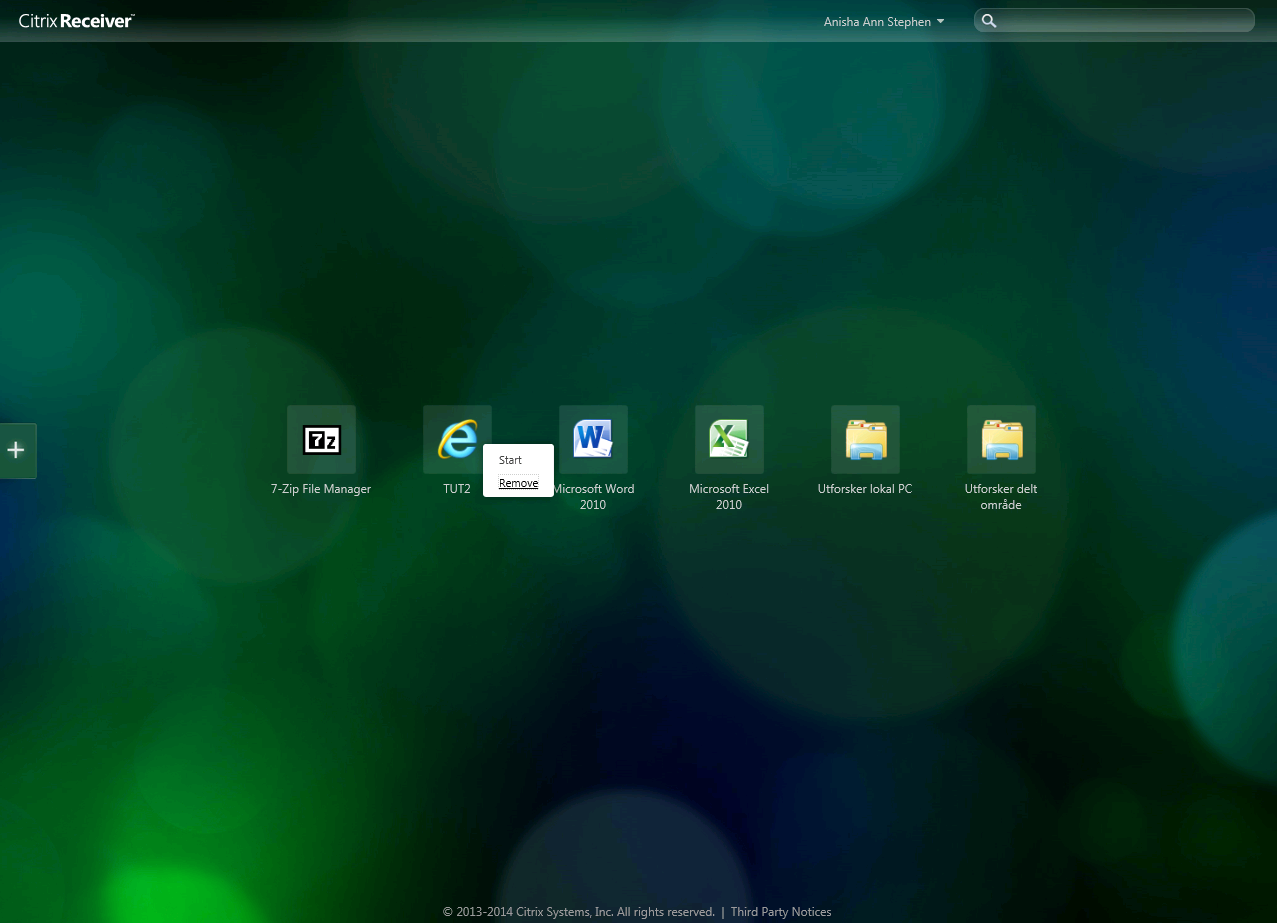
Start TUL SharePoint
Klikk Internet Explorer for å åpne TUL SharePoint. Dersom en lisensadvarsel viser seg, trykk OK (Allow).
Et vindu vil åpne seg med Internet Explorer. Dersom ikke nettleseren åpner http://tul.altinn.basefarm.net automatisk må du angi dette i nettleseren.
Det skal være tilstrekkelig å logge seg på Citrix, men hvis innlogging er påkrevd, benytter du samme bruker som du benyttet tidligere. Husk
å benytte prefikset altinntul\ slik at brukernavn blir f.eks. altinntul\ola.nordmann.
Dette er ikke pråkrevd, men en god vane er å bruke domeneprefiks, da dette er tiltenkt skrudd på etterhvert.
Kontroller at det står Trusted sites nederst i nettleservinduet:

Figur 10 – Trusted sites
Hvis ikke dette er angitt vil det stå Internet i stedet og du må legge til TUL SharePoint som en sikker side: For å legge til TUL i nettleserens Trusted Sites, velg Tools Internet Options. Et vindu åpnes med innstillinger. Velg skillearket Security. Trykk på Sites-knappen, et nytt vindu åpnes. Fyll inn http://tul.altinn.basefarm.net under Add this website to the zone dersom det ikke er fylt inn allerede, og trykk Add. Avslutt og kontroller at det nå står Trusted sites nederst i nettleservinduet.
Dersom installasjonen har gått smertefritt, vil TUL SharePoint kunne åpnes ved å klikke på Internet Explorer i Citrix arbeidsflaten.
Det er verdt å merke seg at første gangen man åpner en fildialog i en av applikasjonene i TUL, vil Citrix gi deg et spørsmål om du vil gi tilgang til din lokale disk på datamaskinen du logger på fra. Her kan du velge enten nei, lese eller full tilgang. Hvis du ved et senere tidspunkt vil endre dette, må du høyreklikke på ICA-client ikonet i høyre hjørnet på din lokale datamaskin og velge å endre access-innstillinger.
Citrix arbeidsflate
Etter innlogging i Citrix presenteres du med et antall ikoner. Antall tilgjengelige applikasjoner avhenger av hvilke rettigheter du har i TUL, samt hvilke oppgaver du er tiltenkt å utføre.
7-zip filemanger
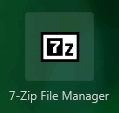
Dette er et alternativ til zip-funksjonaliteten i vanlig windows utforsker.
Command prompt
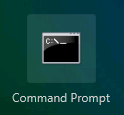
Dette er kommandolinjeverktøy, som bl.a. kan brukes for å kjøre applikasjonen RequiredFields.exe.
Excel
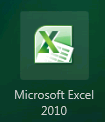
Denne lar deg åpne Excel-filer i TUL, f.eks. migreringsrapporter etc
Internet Explorer
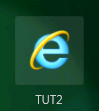
Dette er inngangsporten til TUL SharePoint og vil åpne en nettleser hvor TUL er satt som startside.
InfoPath 2010
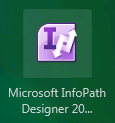
Dette er skjemaverktøyet i TUL og vil i dette dokumentet kun bli referert til som InfoPath.
Notepad
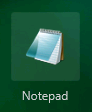
Lar deg åpne og editere tekstfiler.
Notepad++
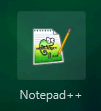
Lar deg åpne og editere tekstfiler. Flere funksjoner enn Notepad.
Utforsker delt område
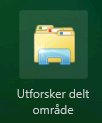
Dette er standard Windows utforsker som tar deg til det delte området, også referert til som TUL-Share.
Utforsker lokal PC
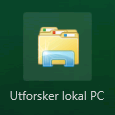
Dette er standard Windows utforsker som tar deg til din lokale maskin. Det er her viktig at du gir applikasjonen tilgang i vinduet som kan dukke opp med advarsel om at noen prøver å få tilgang til dine lokale filer.
Word
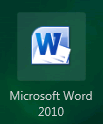
Denne lar deg forhåndsvise Word-filer i TUL, feks. designdokumenter, kokebøker etc.
Utviklingsimage med Visual Studio og TFS

Åpner et fullverdig utviklingsmiljø med Visual Studio 2015 og lesetilgang til mapper-kildekode via TFS. Avhengig av hvilken tjenesteeier bruker tilhører, og hvilke deler av koden som skal endres, så vil områdene med skrivetilgang variere. ”Vanlige” tjenesteutviklere vil typisk ikke ha behov for tilgang.
Sentral funksjonalitet i TUL
For å bruke TUL er det en fordel å kjenne til funksjonaliteten i SharePoint, da TUL SharePoint bruker lignede funksjonalitet på en del sentrale funksjoner. Disse gjengis i de følgende delkapitlene.
Statuser
For alle parameterseksjoner på tjeneste- og utgavearbeidsflaten er det brukt symboler for å indikere status for seksjonen. Disse ikonene skal gi bruker et kjapt overblikk over hva som er uferdig, endret eller migrert, samt komplett. Ikoner og status er vist i tabellen under.
| Ikon | Status |
|---|---|
 | Ny, uendret |
 | Endret, ikke komplett |
 | Komplett |
 | Migrert, uendret etter migrering |
Veiledning
Alle sider i TUL SharePoint (med få unntak) har veiledningskomponenten tilgjengelig på høyre side. Denne vil vise en lenke til den komplette brukerveiledningen for TUL.
Inn- og utsjekking
Inn- og utsjekking brukes for å sikre at andre ikke kan gjøre endringer mens du jobber med en parameterseksjon eller et dokument. Mens parameterseksjonen er sjekket ut, kan du redigere den uten at andre brukere kan gjøre endringer. Først når du sjekker inn igjen, vil andre kunne gå inn og gjøre endringer.
Du vil ha tilgang til å sjekke ut innhold som ligger under din egen tjenesteeier, inkludert tjenester og utgaver. For andre tjenesteeiere, tjenester og utgaver vil du kun ha lesetilgang. Inn- og utsjekking av parameterseksjoner gjøres via knappene som finnes øverst og nederst på siden, som vist i figur 11, under. Ved innsjekk har man også mulighet for å angi en kommentar som blir lagret. Ved å benytte lenken Vis versjonslogg kan man se historikk over ulike innsjekkinger og kommentarer.
Det er ikke mulig å hente fram tidligere versjoner av enkeltsider. Derfor er det hensiktsmessig å skrive konkrete kommentarer ved innsjekking, i tilfelle du ønsker å fjerne utførte endringer. Versjonshåndtering skjer for utgaven som helhet i forbindelse med migrering.
Det er verdt å merke seg at hvis man har sjekket ut, og så trykker på avbryt, vil det være det samme som å angre utsjekking; endringer man har gjort blir ikke lagret og parameterseksjonen vil ikke lengre være utsjekket. Man returneres til arbeidsflaten.

Figur 11 – Knapper for å sjekke ut/inn og avbrytes
Sortering og filtrering
Som ellers i SharePoint, vil man også i TUL SharePoint ha filtrering og sortering på de viktige listene. Et utvalg av disse listene er:
- Liste over tjenesteeiere.
- Liste over tjenester.
- Liste over utgaver.
- Liste over kodelister.
Det fungerer på den måten at man for hver kolonneoverskrift har en meny som vist i figur 12.
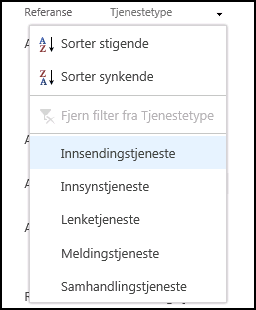
Figur 12 - Sortering og filtrering i lister
Merk at ikke alle kolonner kan filtreres da disse kun kan inneholde unike verdier.
Påkrevde felter og røde stjerner
For mange av metadatasidene i TUL, vil det være felter som må fylles ut før seksjonen kan lagres og sjekkes inn. Disse er markert med røde stjerner, som vist i figuren nedenfor.
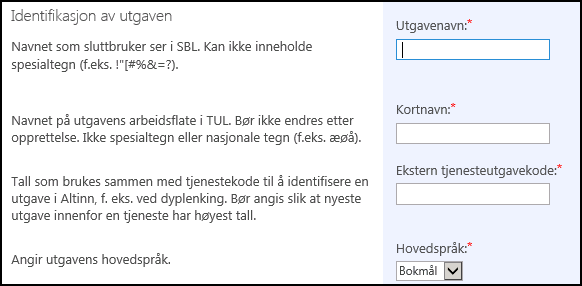
Figur 13 – Røde stjerner
Det er viktig at det skilles på hva som er påkrevd for at utgaven skal migreres, og hva som er påkrevd for å sjekke inn/lagre. Røde stjerner angir kun sistnevnte.
Felles kodebibliotek
I TUL vil man kunne oppleve at mange skjemaer krever mye av samme funksjonaliteten, som f.eks. å validere fødselsnummer, org.nr, epostadresser etc. Dette er tiltenkt å legges i et felles (C#) kodebibliotek i dokumentbiblioteket på forsiden. Dette er ment som et levende sett av funksjonalitet og vedlikeholdes av tjenesteutviklerne. Det vil være opp til dem å utvikle de gjenbrukbare valideringene/kodesnuttene. Dette kodebiblioteket vil være kildekode pluss et kompilert bibliotek som man kan ta i bruk i C#-koden til ethvert skjema.
Tekstsøk
Tekstsøk er laget for å gjøre det enklere å standardisere språk og begreper i tjenestene som tilbys sluttbrukerne. Det er mulig å søke på all tekst som er registrert i TUL på tvers av tjenesteeiere, tjenestetyper osv. Tekstsøk finnes i to varianter: En helsides søkefunksjon som kan startes fra startsiden eller tjenesteeiers arbeidsflate, og et popup-vindu som kan startes fra alle parameterfelt som har språkstøtte, dvs. som kan oversettes.

Figur 14 – Tekstsøk
Et parameterfelt du kan søke fra, har lenken Søk tekst til høyre for feltet. Hvis du først skriver inn en tekst i feltet og trykker på denne lenken, vil det åpnes et popup-vindu med søkeresultatet. Da benyttes et sett med default søkekriterier. Kriteriene er plassert over resulatlisten. Her kan du begrense eller utvide søket ved å velge tjenesteeier, tjenestetype, språk og teksttype. I tillegg kan du skive inn ønsket søkestreng.
For å velge en bestemt tekst klikker du på lenken Bruk på den aktuelle linjen i resultatlisten. Du kan også holde musepekeren over en av linjene for å få fram en tooltip med mer informasjon om hvor denne teksten er benyttet.
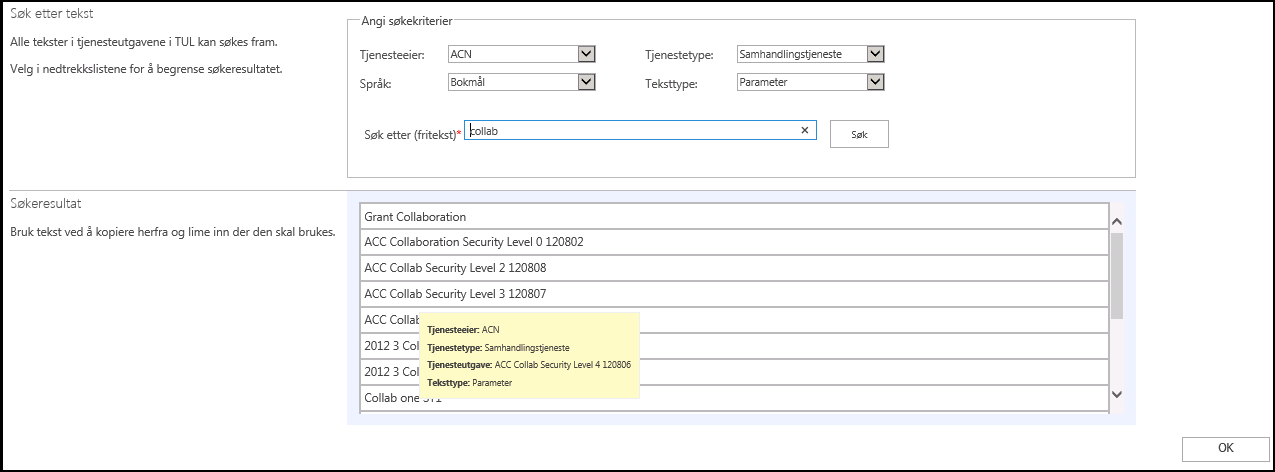
Figur 15 – Valg av tekst
I helsides-versjonen av søk er grunnfunksjonaliteten lik. For å velge en tekst må du imidlertid bruke klipp og lim. Du velger teksten med musepekeren, kopierer teksten og limer den inn der den skal brukes, for eksempel i InfoPath. Ved å klikke OK kommer du tilbake til siden du kom fra.
Startsiden i TUL
Startsiden, som vist i figur 16, er det første skjermbildet du kommer til når du logger inn i TUL.
Her kan du utføre følgende aktiviteter:
- Navigere til tjenesteeiernes arbeidsflater.
- I utgangspunktet vil du bare se de tjenesteeierne som du tilhører
- Du vil kunne få listet opp alle tjenesteeierne som du har lesetilgang til ved å klikke på «Alle tjenesteeiere»
- Navigere direkte til de sju siste tjenesteutgavene du har redigert
- Navigere direkte til tjenesten til en av disse utgavene
- Navigere til kodelistene som gjelder på tvers av alle tjenesteeiere.
- Navigere til aktuelle eksterne nettsider gjennom liste med lenker.
- Navigere til rolleadministrasjon-sidene.
I tillegg vil en administrator kunne utføre følgende aktiviteter:
- Hente frem og lagre prosessflytmaler som gjelder på tvers av alle tjenesteeierne. Disse ligger i et dokumentbibliotek kalt EmptyWorkflowTemplates.
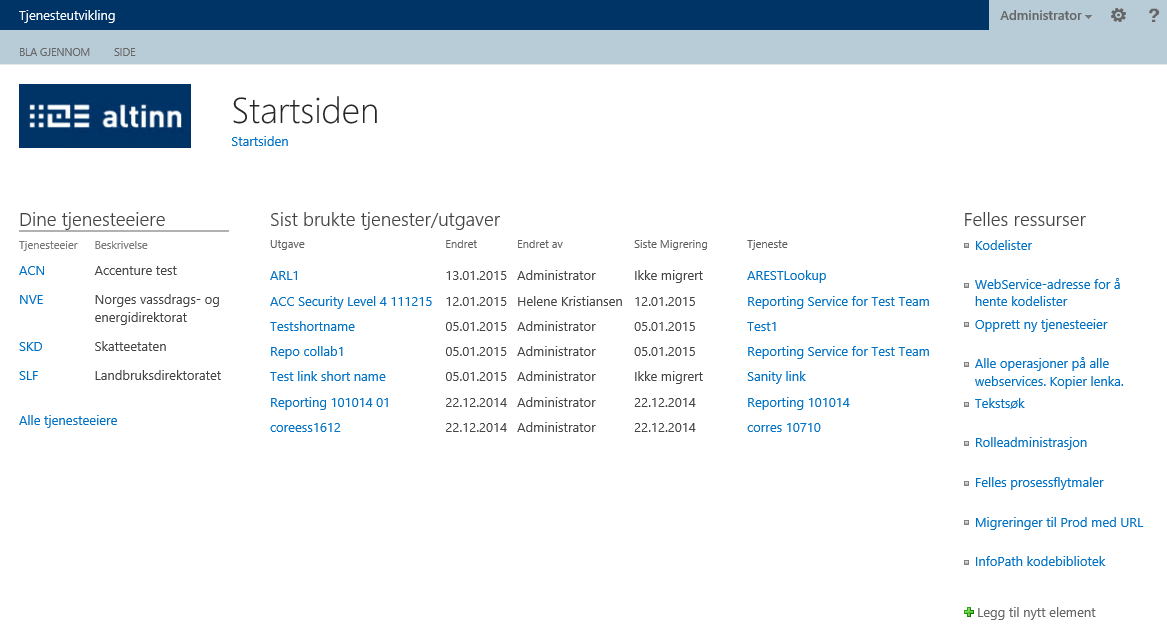
Figur 16 – Startsiden
Tjenesteeiers arbeidsflate
Når du har valgt en tjenesteeier på startsiden kommer du til tjenesteeierens arbeidsflate. Dette er en arbeidsflate som er spesifikk for den enkelte tjenesteeier, og kan av tjenesteeier-administrator tilpasses den enkelte tjenesteeiers behov.
Her kan du:
- Navigere til eksisterende tjenester.
- Opprette ny tjeneste.
- Opprette ny tjeneste og utgave basert på mastertjeneste.
- Lese kunngjøringer som er rettet mot tjenesteeierens tjenesteutviklere i TUL.
- Finne kontaktinformasjon om deltakere i tjenesteutvikling fra tjenesteeierne dersom denne delen er lagt til arbeidsflaten for tjenesteeier.
- Navigere til rolleadministrasjon-siden.
- Navigere til stilark og bildebiblioteker og videre til migrering av stil.
- Navigere til tekstsøk.
Administrator kan i tillegg:
- Hente frem og lagre prosessflytmaler for den enkelte tjenesteeier. Disse ligger i dokumentbiblioteket PreDefinedWorkflowTemplates.
- Definere vedleggstyper.
- Navigere til siden for betalingsleverandøravtaler (gjelder bare betalingsadministrator).
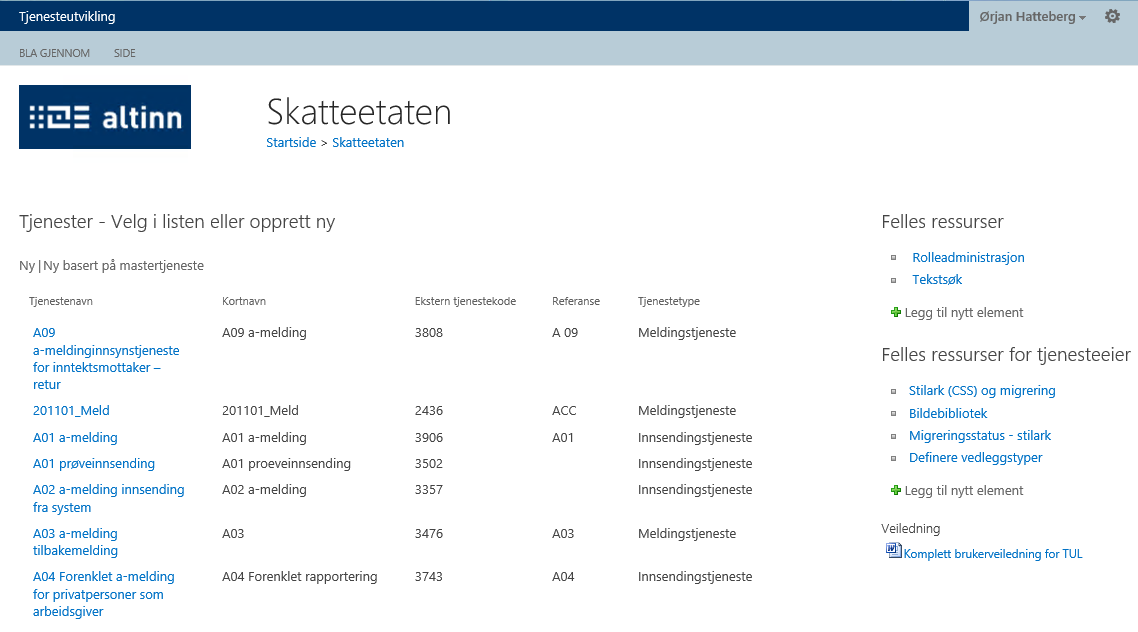
Figur 17 – Tjenesteeiers arbeidsflate
Du kan nå velge en eksisterende tjeneste eller opprette en ny.