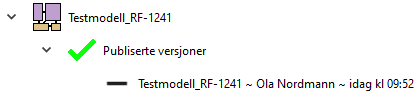Domeneklient fra A til Å
Hvordan modellere en tjeneste i Domeneklienten fra A til Å basert på tjenesten RF-1241.
På denne siden:
Utgangspunkt for A-Å løp RF-1241
Det benyttes RF-1241 - Oppgave over betaling for pass og stell av barn, skjema i Skattedirektoratet, som utgangspunkt for gjennomgangen nedenfor.
Skjema RF-1241 i Altinn
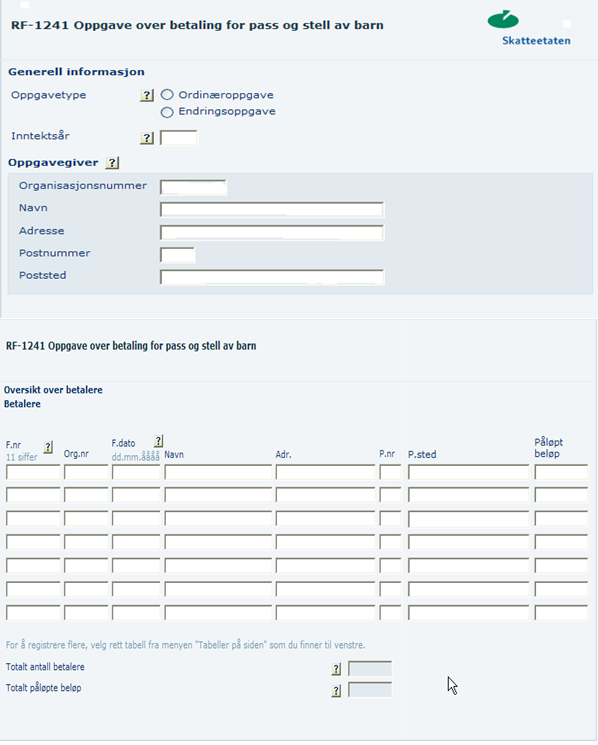
Skjema RF-1241 papirutgave
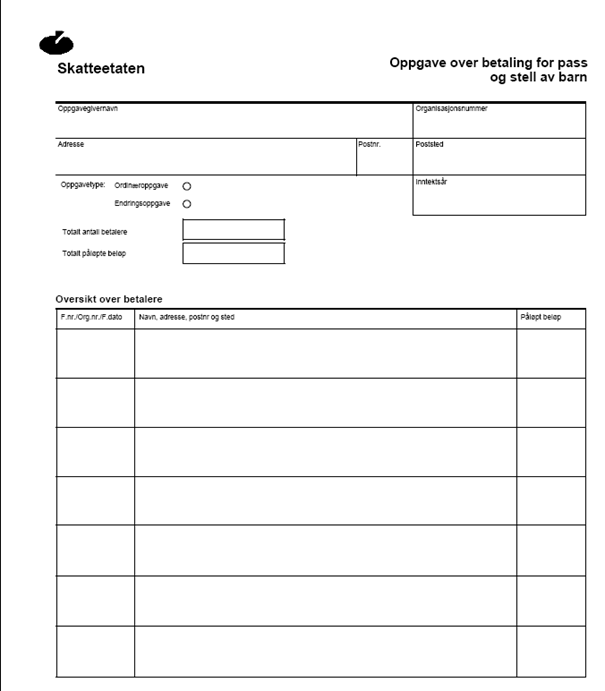
Starte Domeneklienten
Logg inn i Domeneklient.
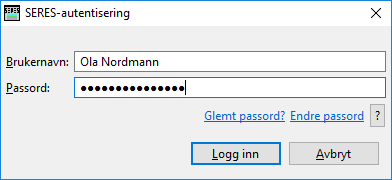
Åpningsbilde i Domeneklienten
For nærmere beskrivelse av åpningsbilde, se «Hjelp» i menylinjen.
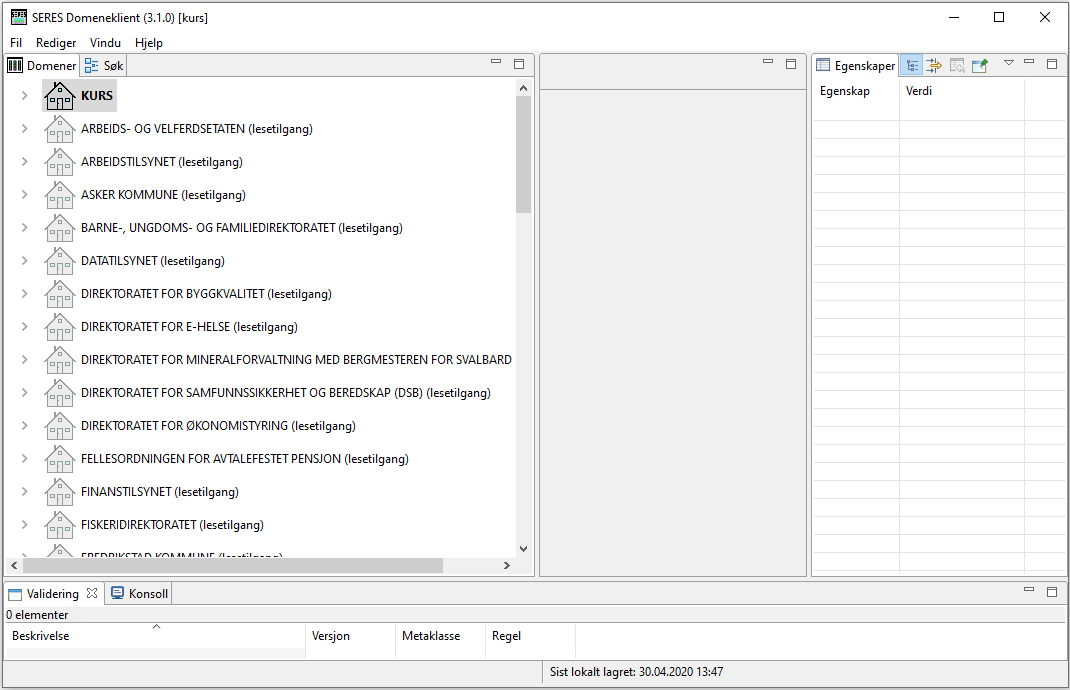
Lag ny tjenestemodell
Høyreklikk på ønsket domene under valgt katalog (Kurs) og velg «Opprett ny tjenestemodell». I dette tilfellet ønsker vi å lage en tjenestemodell i «Kursdomene».
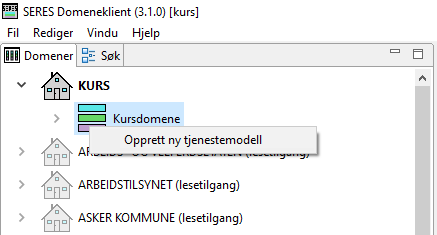
Gi tjenestemodellen navn og klikk på «Opprett ny modell».
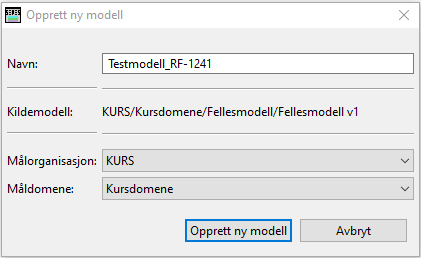
► Tjenestemodellen opprettes og legger seg under valgt «Domene»:
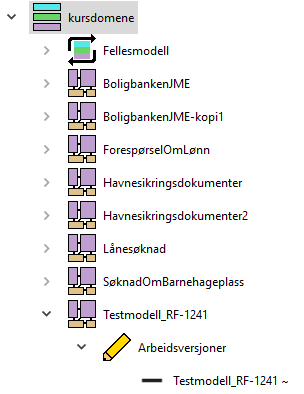
► Nyopprettet tjenestemodell vises med navn, versjon og domene i Arbeidspanelet:
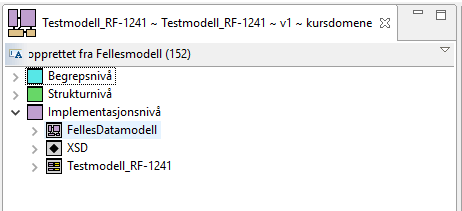
Lag grunnstruktur for skjema
Ny tjenestemodell
Ved opprettelse av en tjenestemodell blir det automatisk opprettet en datamodell og en meldingsmodell under tjenestemodellen:
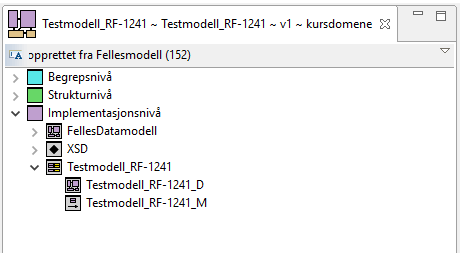
Opprett meldingsdeler (blir automatisk plassert i datamodell)
Høyreklikk på Testmodell_RF-141_M og velg «Ny meldingsdel».
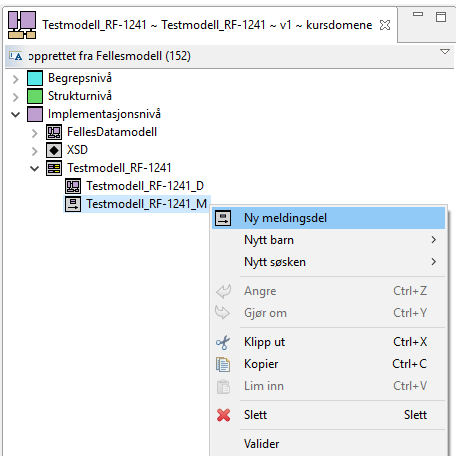
Legg inn Navn: «Innrapportør» i navnefeltet og velg «Opprett».
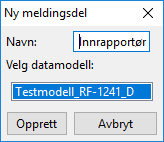
► Ny meldingsdel vises under datamodell:
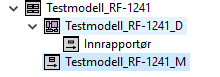
Vi ser at meldingsdelen er knyttet til korrekt meldingsmodell i egenskapsvinduet:
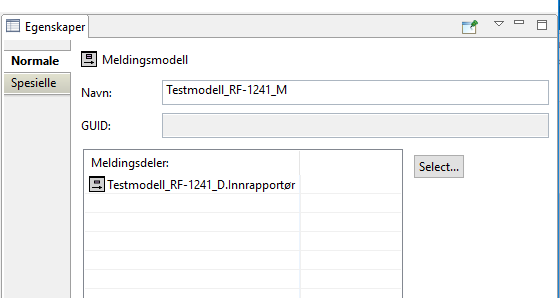
Vi må gjøre tilsvarende for meldingsdelen InnrapporterteData.
- Høyreklikk på Testmodell_RF-1241_M og velg «Ny meldingsdel»
- Legg inn Navn: InnrapporterteData i navnefeltet og velg “Opprett”.
► Ny meldingsdel vises under datamodell. Nytt navn er lagt til:

I Egenskapspanelet for meldingsmodellen ser vi at det er knyttet til to meldingsdeler:
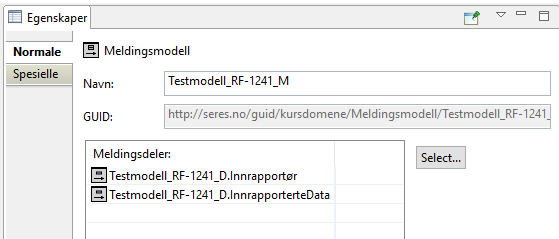
Det kan om ønskelig legges til flere meldingsdeler (for eksempel hvis det er et stort skjema).
Lag skjemainnhold
Datamodellen skal beskrive innholdet i skjemaet. Datamodellen består av modellelementer som tilsvarer metadata i skjemaet. Modellelementene kan opprettes fra bunnen av eller de kan være basert på gjenbrukbare strukturer.
Lag dataobjekttype – GenerellInformasjon
Høyreklikk på Testmodell_RF-1241_D og velg «Nytt Barn» → Dataobjekttype.
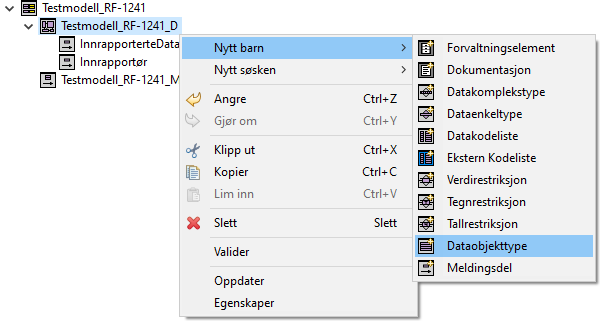
Navngi dataobjekt GenerellInformasjon i egenskapsvinduet.
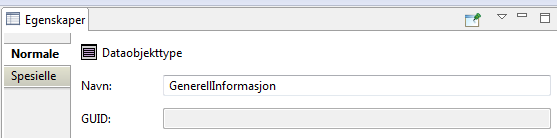
► Ny dataobjekttype vises under datamodell:
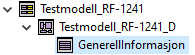
Lag dataegenskap – inntektsår
Høyreklikk på GenerellInformasjon og velg «Nytt Barn» → Dataegenskap.
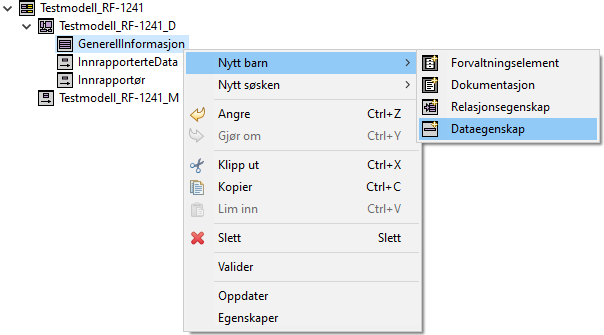
- Navngi dataegenskap inntektsår i egenskapsvinduet.
- Sett multiplisitet lik 1..1 (obligatorisk å fylle ut feltet).
- Velg «Type» ved å klikke knappen med tre prikker til høyre, og velg dataenkeltype «År» i dialogvinduet som åpnes. Dataegenskapstypene blir hentet fra en felles datamodell, derfor blir den hetende «Delt.FellesDatamodell.År». Det samme gjelder for de andre dataegenskapstypene.
► Opprettet dataegenskap vises i egenskapsvinduet:
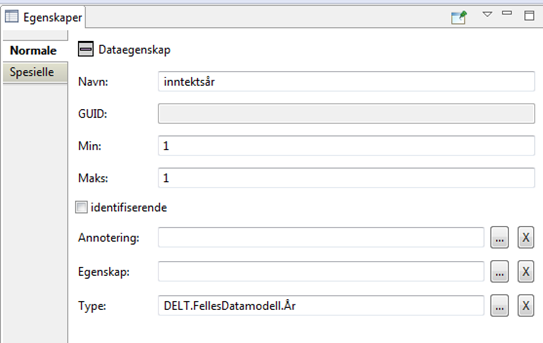
Lag Datakodeliste - Oppgavetype
- Se om det finnes en gjenbrukbar struktur (kodeliste).
- Endre til Søk-fane i vinduet til venstre.
- Bruk søkefeltet – skriv inn Oppgavetype og klikk på «Søk».
► Søkets resultat vises. Vi skal ha en kodeliste.
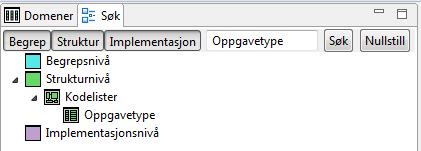
- Dra kodelisten Oppgavetype under Strukturnivå og slipp på datamodell Testmodell_RF-1241_D.
- Åpne den nye Datakodelisten Oppgavetype.
- Marker de uønskede datakodeelementene (alle unntatt endringsoppgave og ordinæroppgave). Hold nede CTRL-tasten for å merke flere.
- Trykk på knappen «Delete» på tastaturet eller høyreklikk og velg «Slett».
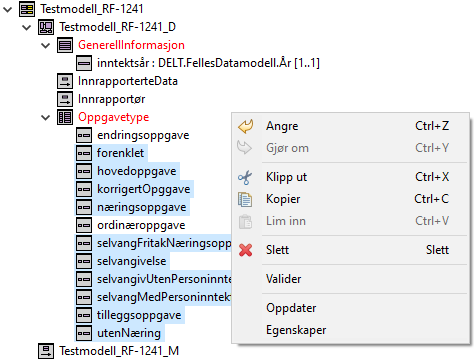
► To datakodeelementer vises: endringsoppgave og ordinæroppgave.
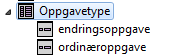
Velg «Representasjon» ved å klikke knappen med tre prikker til høyre, og velg primitivtypen «string» i dialogvinduet som åpnes.
► Datakodeliste med representasjon «string» vises i egenskapsvinduet.
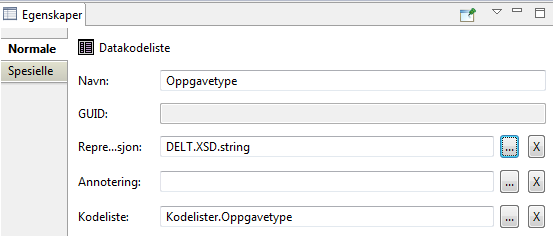
Koble Datakodeliste Oppgavetype til dataobjektet GenerellInformasjon
Dra Datakodelisten Oppgavetype og slipp på dataobjektet GenerellInformasjon som vi opprettet tidligere.
► Det opprettes en ny dataegenskap. Sett multiplisiteten til 1..1 i Egenskapspanelet.

Lag dataobjekttype – Oppgavegiver
Dra inn Objekttypen Enhet fra strukturnivået til datamodellen.
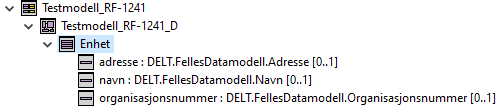
Endre navn fra «Enhet» til «Oppgavegiver» og modellen skal nå se slik ut (typene vi har laget er markert i rød, da de ikke er transitivt (via meldingsdel og ev. flere elementer) knyttet til meldingsmodellen):
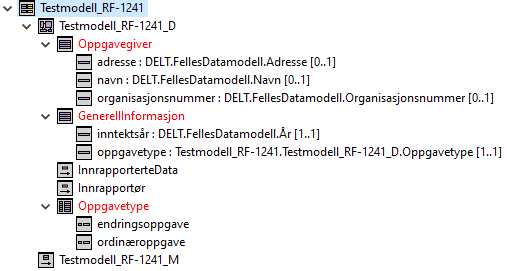
Gjenbruk fra andre datamodeller
Gjenbruk fra andre datamodeller gjøres med «Dra-og-slipp». Da beholdes alle koblingene til dataenkelttyper og relasjoner til andre nivåene. Man har likevel bare en kopi av den opprinnelige slik at man kan endre den uten at originalen endres.
Dersom dataobjekttypen inneholder relasjonsegenskaper til andre dataobjekttyper, vil også disse følge med så fremt de ikke ligger i FellesDatamodell.
Lag dataobjekttype – Betaler
► Se Lag dataobjekttype - Generellinformasjon
Lag dataegenskaper for dataobjekttype – Betaler
► Se Lag dataegenskap - inntektsår
Fra en felles datamodell, i dette tilfellet FellesDatamodell som ligger rett under Implementasjonsnivået, kan man dra inn de ønskede dataenkelttyper. Det opprettes automatisk en dataegenskap med tilhørende dataenkelttype og multiplisitet 0..1.
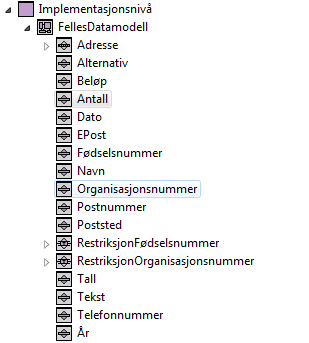
Dette gjøres enklest fra Søkvinduet. Fjern tidligere søk for å få opp hele domenet. Lukk begreps- og strukturnivå for å få en bedre oversikt.
Opprett følgende dataegenskaper, ved dra-og-slipp fra Søkvinduet, til dataobjekttypen Betaler:
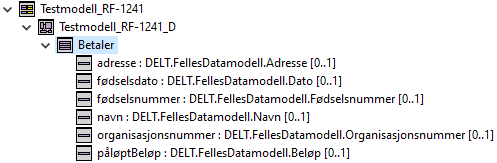
Lag dataobjekttype – Betalingsoversikt
Se om det finnes en gjenbrukbar struktur (objekttyper på strukturnivå).
Søk opp objekttype Betalingsoversikt i Søkvinduet.
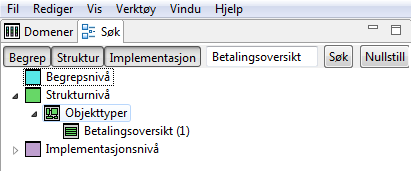
Dra objekttypen Betalingsoversikt fra strukturnivå og slipp på datamodell Testmodell_RF-1241_D.
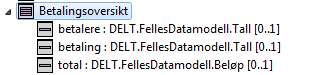
Slett dataegenskap betaling.
Endre navn på de andre dataegenskapene:
- betalere endres til totaltAntallBetalere
- total skal være totaltPåløptBeløp.

Lag relasjonsegenskap – Betaler
Dra dataobjektet Betaler (fra datamodellen) og slipp det på dataobjektet Betalingsoversikt. Det opprettes automatisk en relasjonsegenskap.

Endre multiplisitet til: 0..* (* = -1)
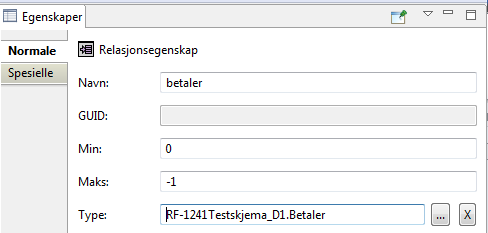
Koble datamodell til meldingsmodell
Meldingsdel Innrapportør
Koble dataobjekttypen GenerellInformasjon til meldingsdelen Innrapportør med «Dra-og-slipp». Gjør det samme med Oppgavegiver. Sett multiplisitet til 1..1.
► Meldingsdel Innrapportør med relasjonsegenskaper generellInformasjon og oppgavegiver.

Meldingsdel InnrapporterteData
Koble dataobjektet Betalingsoversikt til meldingsdelen InnrapporterteData med «Dra-og-slipp».
► Meldingsdel InnrapporterteData med relasjonsegenskap betalingsoversikt.

Nå er datamodellen koblet til meldingsmodellen, og det er klart for å generere XSD.
Valider tjenestemodell
Høyreklikk på tjenestemodell og velg «Valider» i menyen.
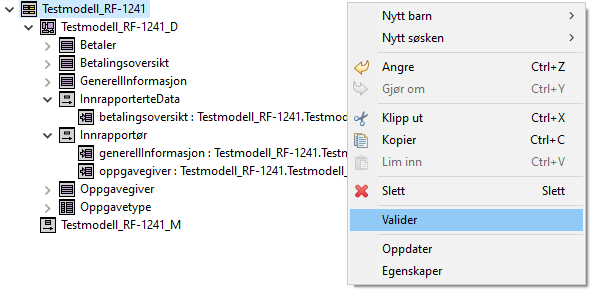
Det kommer opp et visningsbilde som bekrefter om tjenestemodellen er gyldig. Det vil si at alle elementer som ligger under denne modellen validerer.
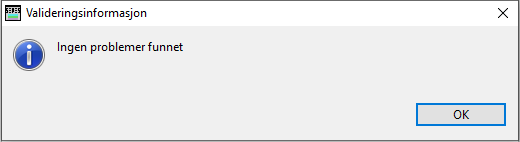
Dersom det er feil i en av modellene, vil det komme en beskjed om dette. Ved å dobbeltklikke på elementet i feilmeldingen flyttes visningen til der hvor feilen ligger. Rett opp og valider på nytt.
Visualiser i nettleser
For å få en bedre oversikt over tjenesten du modellerer, kan du velge å visualisere tjenesten i en nettleser. Dette gjøres ved å høyreklikke meldingsmodellen og velge «Visualiser i nettleser»:
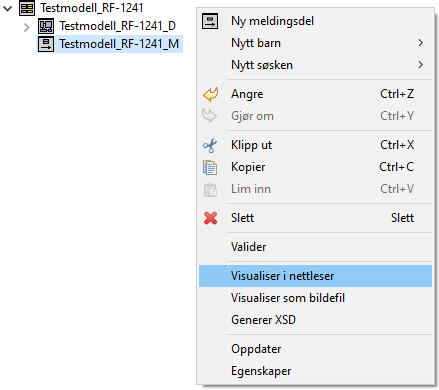
Valgt modell åpnes i en nettleser:
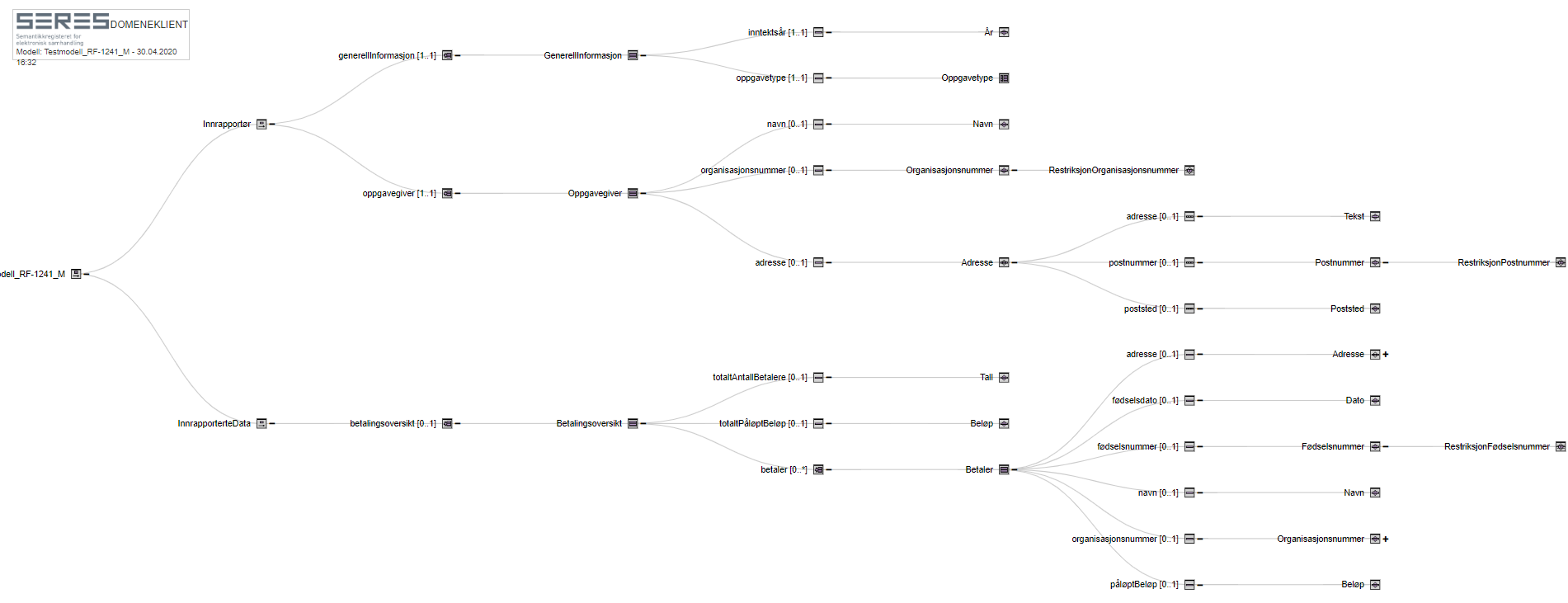
Det er også mulig å få denne visualisering som en bildefil, da velger du «Visualiser som bildefil».
Generer XSD
Høyreklikk Meldingsmodell og velg «Generer XSD»:
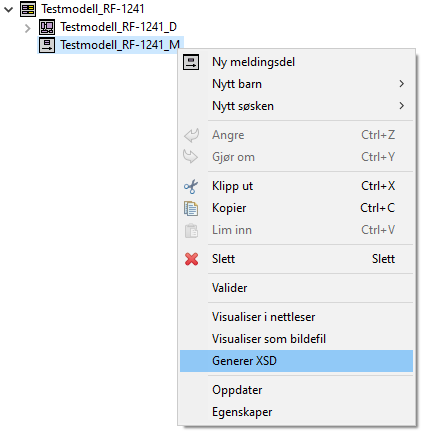
Vinduet «Hovedoppsett av generering» åpnes:
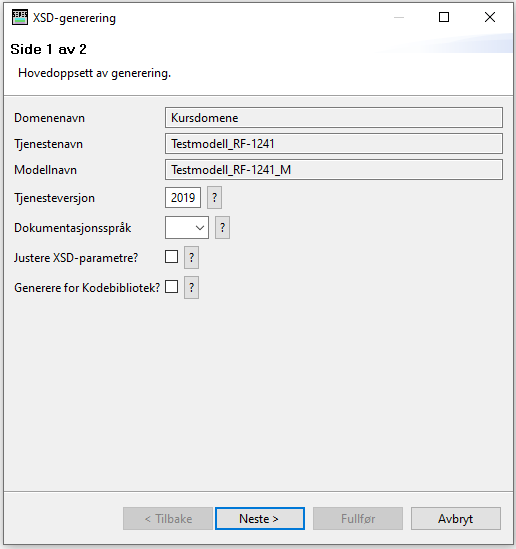
Man trenger ikke gjøre noe annet her enn å trykke neste. Innstillingene for XSD-parametre er tilpasset tjenesteutvikling i Altinn. Dersom det er andre behov, er det mulig å justere XSD-parametre ved å huke av for dette.
Det genereres automatisk inneværende år som Tjenesteversjon. Dette kan endres hvis det ønskes et annet årstall, for eksempel ved årsrevisjon av et gammelt skjema.
Neste vil ta deg til «Lagring og publisering».
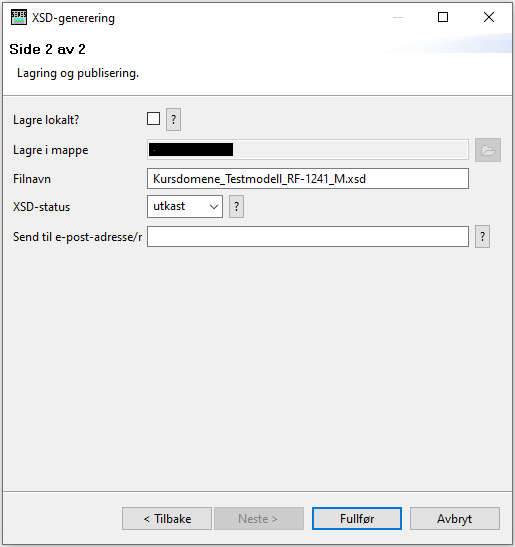
I dette vinduet kan det velges hvilken status XSD-en skal ha når den publiseres på SERES Produktforvaltning og det kan oppgis en eller flere e-postadresser som XSD-en automatisk blir sendt til etter at den er generert. Hvis man bruker en lokal installasjon av Domeneklienten kan en i tillegg velge at den genererte xsd-en også skal lagres lokalt på egen PC.
Klikk på «Fullfør» for å generere XSD-en.
Melding fra systemet om at XSD er vellykket opplastet til SERES Produktforvaltning:
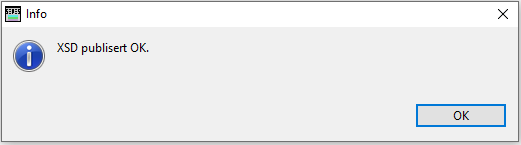
XSD-en bør nå hentes opp i Altova XMLSpy for å kontrollere at den er gyldig i henhold til XML-syntaks. XMLSpy finnes på SERES Desktop (VMware).
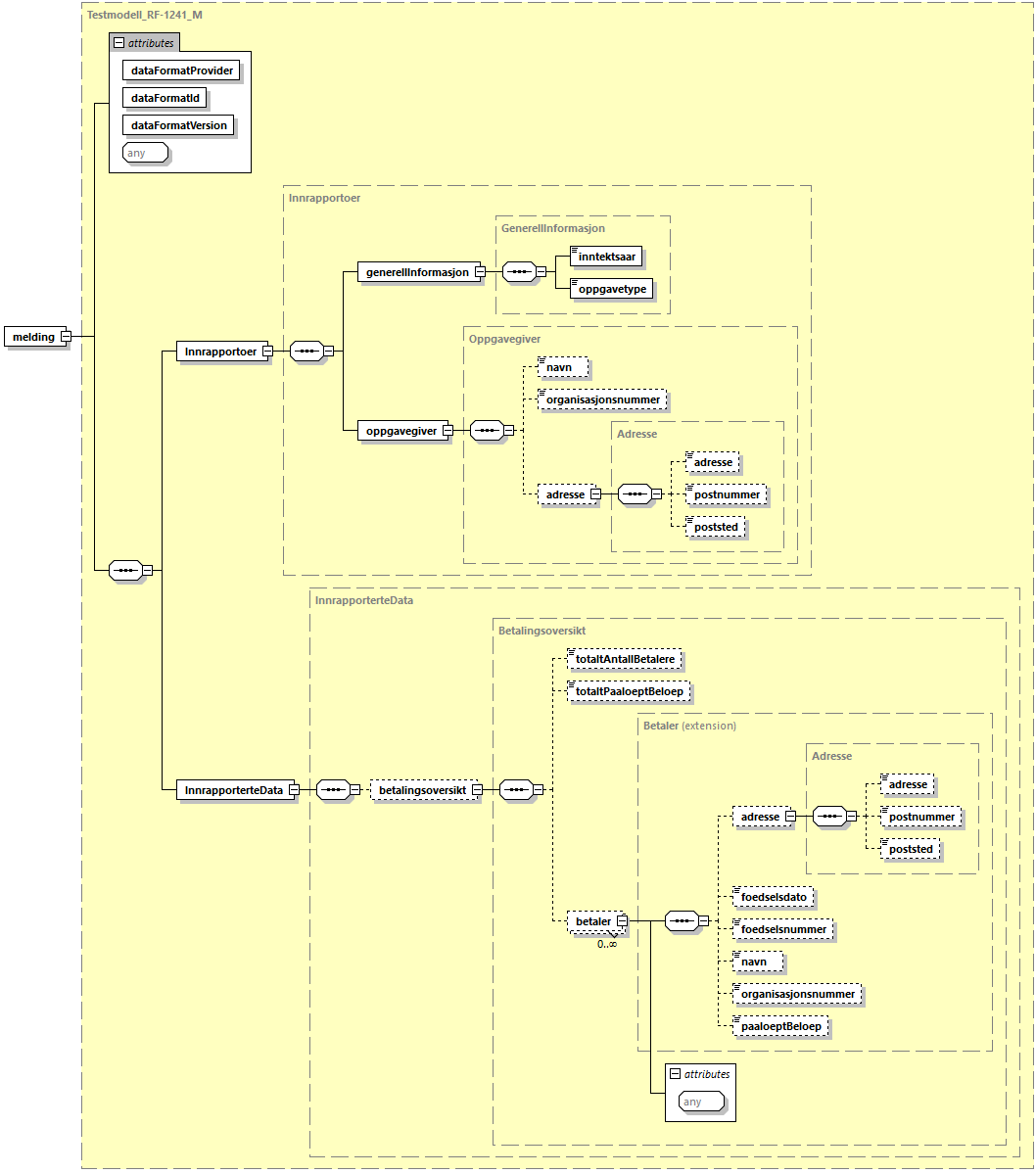
Godkjenning av modeller
Når modeller i SERES endres må de godkjennes for at de skal bli publiserte versjoner. Mens modellen er under arbeid er den tilgjengelig for andre i din virksomhet. Det betyr for eksempel at ved sykdom kan en kollega ta over arbeidet. Først etter godkjenning vil modellen være tilgjengelig som en godkjent publisert versjon og den vil ikke lenger være mulig å endre.
Tjenestemodell under arbeid
Når bruker oppretter en ny tjenestemodell får den status som arbeidsversjon. Så lenge tjenestemodellen er under arbeid vil den ikke være synlig for øvrige brukere av SERES.
Før tjenestemodellen kan sendes til godkjenning bør den valideres og det bør sjekkes at XSD-en har riktig innhold. Etter at dette er gjort kan tjenestemodell sendes til godkjenning. Dette gjøres på følgende måte i Domeneklienten:
Høyreklikk på tjenestemodellen i Domenepanelet til venstre og velg «Godkjenn».
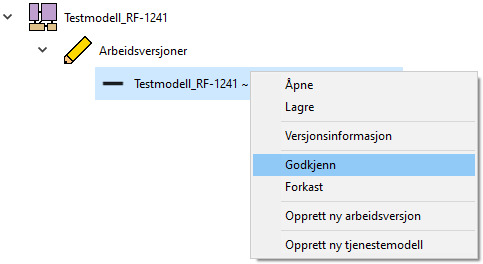
Ved Godkjenn får man dette varselet:
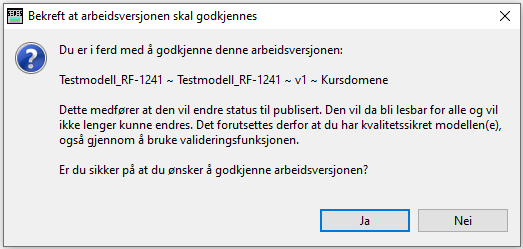
Publisert versjon
Etter at arbeidsversjonen er godkjent, blir den tilgjengelig som en publisert versjon.