Hvordan legge til et virksomhetssertifikat i Postman
Denne leksjonen vil vise hvordan man legger til et virksomhetssertifikat i Postman slik at det kan brukes som autentisering mot Altinns API-endepunkter.
Bruke Windows Certificates Manager til å eksportere sertifikatet
For at Altinn skal akseptere et virksomhetssertifikat er det flere ting som må stemme. Ved å installere sertifikatet i Windows og eksportere det i riktig format fra Windows Certificate Manager (certlm) så garanterer man at formatet er riktig. Denne leksjonen antar at sertifikatet er installert med privat nøkkel i Windows.
- Velg sertifikatet i listen over sertifikat. Fra nedtrekksmenyen velg All Tasks > Export….
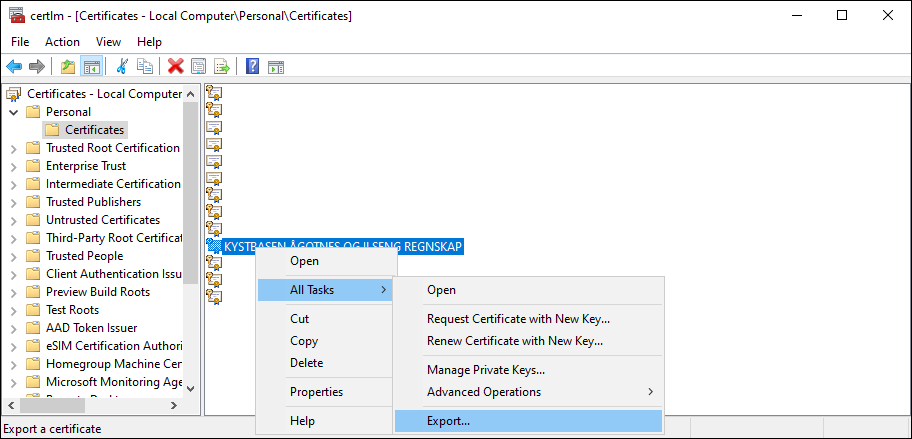
- Velg Yes, export the private key
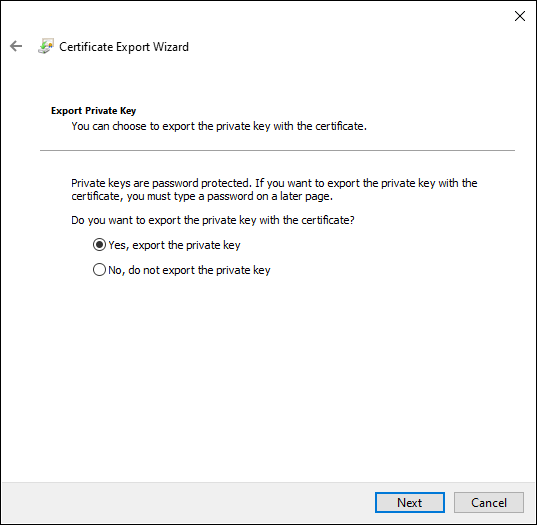
- Velg Personal Information Exchange - PKCS #12 (.PFX) som Export File Format.
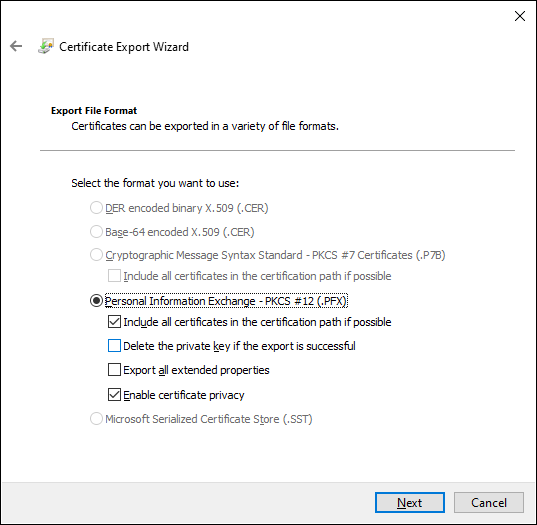
- Velg Password som Security. Dette er passordet som skal legges inn i Postman senere.
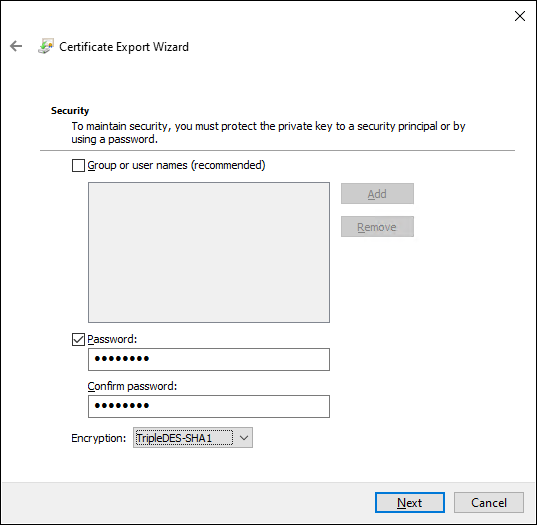
- Fullfør Certificate Export Wizard.
Importer sertifikatet i Postman
- Settings > Certificates > Add Certificate
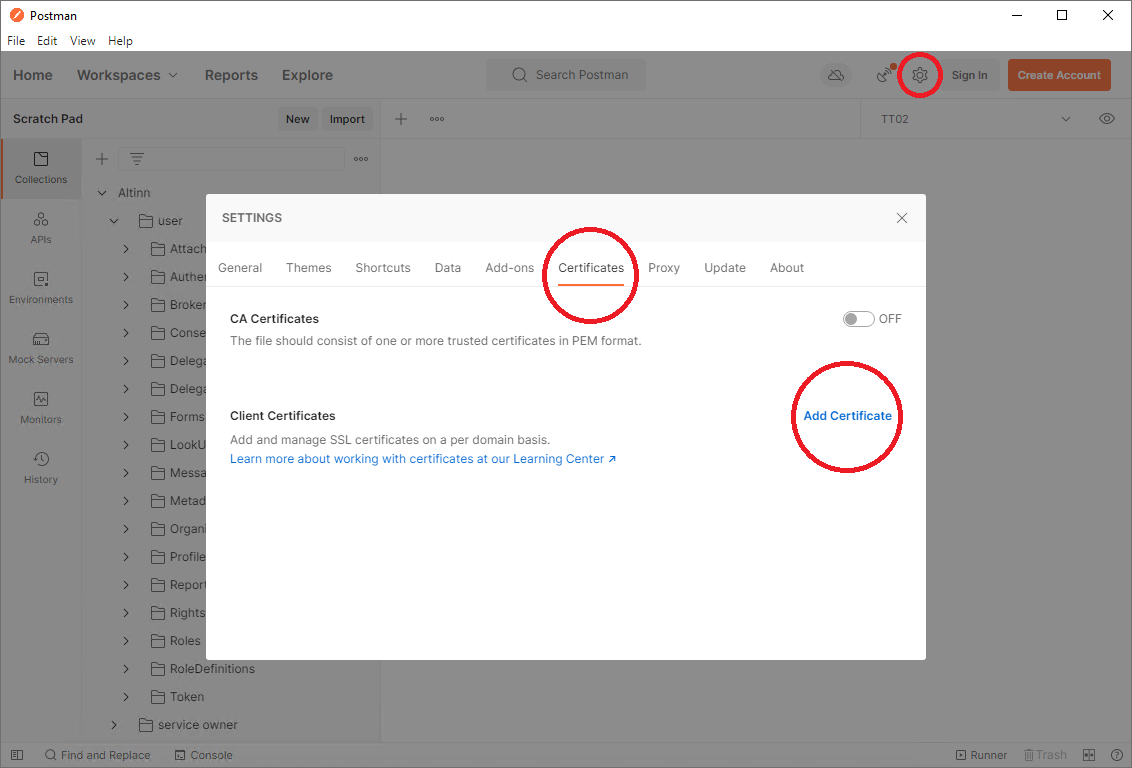
- Fyll ut følgende felter:
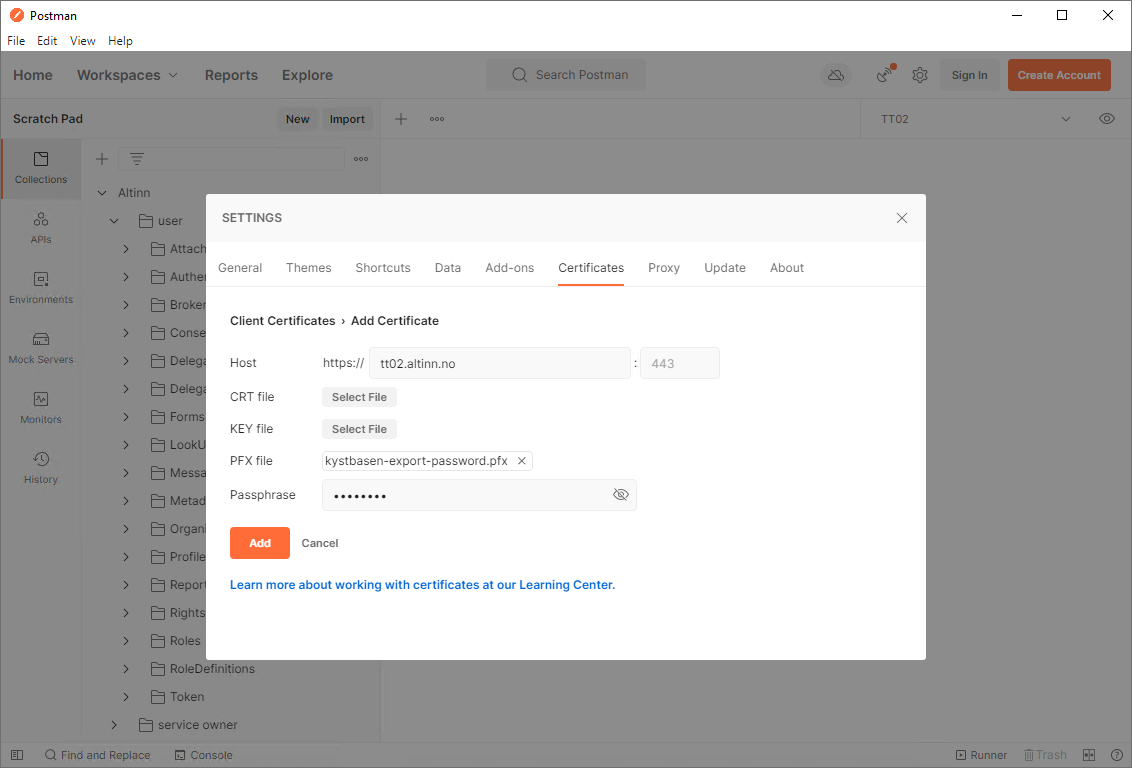
- Host:
tt02.altinn.no - PFX file: velg den eksporterte sertifikatfilen.
- Passphrase: skriv inn passordet som du valgt i steg 4.
- Host:
Nå vil sertifikatet være tilgjengelig for REST forespørsler i Postman mot TT02 hvis man bruker Query-parametereret ?ForceEIAuthentication.
Bruke virksomhetssertifikat som autentisering
For å demonstrere virksomhetssertifikat som autentisering mot Altinns Virksomhet-API har vi valgt ConsentRequests-endepunktet:
- Velg GET consentRequests?serviceCode…-forespørselen under Altinn/user/ConsentRequests i Altinn-collection.
- I Param-panelet:
- Slå på ForceEIAuthentication query-parameteret.
- Slå av andre query-parametere.
- I Authorization-panelet:
- Sett Type til No Auth eller Inherit auth from parent.
- Sjekk at følgende er satt i Headers-panelet:
- ApiKey:
{{ApiKey}} - Accept:
application/hal+json
- ApiKey:
- Klikk på Send
Hvis alt har gått bra skal man motta et svar med status 200 OK.
I Body vil det da listes ut alle ConsentRequests som din organisasjon har.
Det kan godt være at denne listen er tom, men så lenge man får et svar med status 200 OK så har vi klart å bruke Maskinporten-token som autorisasjon.