REST-forespørsler med Maskinporten-token
Hvordan bruke Postman til å sende REST-forespørsler med Maskinporten-token mot Altinns Virksomhet-API.
I denne leksjonen vil vi følge stegene som er beskrevet i detalj på Maskinportens dokumentasjonssider.
Vi har også brukt oppsettet i Google Service Account Access-collection fra Postmans dokumentasjonssider.
Leksjonen er delt opp i 3 hoveddeler:
- Førstegangsoppsett nødvendig for å hente et Maskinporten-token.
- Lage et JSON Web Key (JWK) nøkkelpar.
- Registrere en Maskinporten-integrasjon i Samarbeidsportalen.
- Registrere den offentlige delen av nøkkelparet på Maskinporten-integrasjonen.
- Importere det forhåndslagde Maskinporten VER2 collection og legge til nye environment-variabler.
- Laste ned
jsrsasign-jsjavascript via en REST-forespørsel i Postman.
- Hente et Maskinporten-token
- Bruke Maskinporten-token som autorisasjon på en forpørsel mot Altinns Virksomhet-API.
1. Førstegangsoppsett for bruk av Maskinporten-token i Postman
Førstegangsoppsettet trenger man bare utføre én gang. Etter at stegene er utført vil man ha verdiene for følgende environment-variabler:
| VARIABLE | TYPE | Forklart i steg: |
|---|---|---|
maskinporten-jwk | secret | steg 1.1 |
maskinporten-client_id | default | steg 1.2 |
maskinporten-scope | default | steg 1.2 |
jsrsasign-js | default | steg 1.5 |
Hvis man allerede har disse verdiene, og den offentlige nøkkelen er registrert på Maskinporten-integrasjonen, så kan man hoppe til [Steg 2] av denne leksjonen.
1.1 Lage et JSON Web Key nøkkelpar
TODO: Powershell-script for å lage JWK.
Etter å ha kjørt scripetet har man 2 filer:
JWK-<kid>-keypair.json- som skal brukes til i Postman som en environment-variabel.JWK-<kid>-public-key.json- som skal registreres i Samarbeidsportalen i steg 1.3
1.2 Registrere en Maskinporten-integrasjon i Samarbeidsportalen
Logg inn på Samarbeidsportalen - Integrasjoner VER2. Her skal vi opprette en ny integrasjon med følgende oppsett:
| Felt | Verdi/Beskrivelse |
|---|---|
| Difi-tjeneste | Maskinporten |
| Scopes | altinn:enduser altinn:enduser/consentrequests.read |
| Navn på integrasjonen | f.eks. Maskinporten Postman-integrasjon for Altinn 2 |
| Beskrivelse | … |
| Tillatte grant types | urn:ietf:params:oauth:grant-type:jwt-bearer |
| Klientautentiseringsmetode | private_key_jwt |
| Applikasjonstype | web |
| Authorization levetid | 0 |
| Access token levetid | 0 |
| Refresh token levetid | 0 |
| Refresh token type | Engangs |
Etter at denne er opprettet skal vi ta vare på
- Integrasjonens identifikator
- Scopes
1.3 Registrere den offentlige nøkkelen
Når du er inne på siden til din Maskinporten-integrasjon i Samarbeidsportalen, så kan man legge til nye nøkler ved å klikke på Egne public nøkler.
I dialogen som dukker opp skal man lime inn innholdet av JWK-<kid>-public-key.json og trykke på Legg til.
Etterpå skal man se denne nøkkelen i Nøkler oversikten på siden.
| kid | alg | kty | use |
|---|---|---|---|
| <kid> | RS256 | RSA | sig |
1.4 Importere Maskinporten VER2 collection og lage environment-variabler
Vi har laget en Postman-collection som inneholder 2 forespørsler vi skal bruke i denne leksjonen. Denne kan importeres på samme måte som vi gjorde i en tidligere versjon.
- Importer Maskinporten VER2-collection fra lenken:
https://raw.githubusercontent.com/Altinn/postman-examples/master/Collection/Maskinporten%20VER2.postman_collection.json
Forespørselene skal nå være tilgjengelig slik som på bildet under:
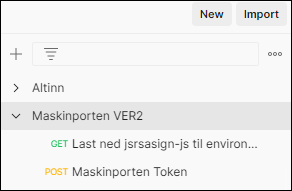
For at disse forespørselene skal fungere må vi legge til 3 nye environment-variabler i TT02-environmentet.
- Legg til følgende variabler og verdier:
VARIABLE TYPE VALUE maskinporten-jwksecret Innholdet fra JWK-<kid>-keypair.json-filen fra steg 1.1 maskinporten-client_iddefault Integrasjonens identifikator fra steg 1.2 maskinporten-scopedefault Scopes fra steg 1.2 - Husk å lagre disse endringene.
1.5 Laste ned jsrsasign-js
Forespørselen som henter et Maskinporten-token er avhengig av et JavaScript som ikke er del av det som er tilgjengelig som standard i Postman.
Dette løser vi ved å bruke en GET-operasjon som henter jsrsasign-js og legger det til det aktive environment.
- Velg Last ned jsrsasign-js til environment forespørselen i Maskinporten VER2-collection.
- Trykk på Send.
Etter å ha fått en respons med status 200 OK kan man finne en ny environment-variabel med navn jsrsasign-js.
CURRENT VALUE skal være scriptet man mottok som svar på forespørselen.
Dette skjedde fordi forespørselen har følgende JavaScript under Tests-panelet:
pm.environment.set('jsrsasign-js', responseBody);
2. Hente Maskinporten-token
Forutsatt at alle stegene i engangsoppsettet var vellykkede så trenger man bare gjøre følgende:
- Velg POST Maskinporten Token forespørselen i Maskinporten VER-collection.
- Klikk på Send.
Hvis man mottar et svar med status 200 OK så skal man se følgende Body:
{
"access_token": "<JWT>",
"token_type": "Bearer",
"expires_in": 3599,
"scope": "altinn:enduser altinn:enduser/consentrequests.read"
}
Det er verdien av "access_token" som kalles Maskinporten-token.
Verdien blir kopiert inn i det aktive environment som variabelen maskinporten-access_token som en del av denne forespørselen.
For å forstå hva som skjer automatisk i denne forespørselen kan man se på:
- Pre-requests scripts-panelet som inneholder et JavaScriptet som blir kjørt før forespørselen sendes. Dette scriptet lager JSON Web Token (JWT) som sendes i Body på forespørselen.
- Body-panelet som bruker et standardisert format: x-www-form-urlencoded. JWT som ble laget er lagt i
assertion-feltet. - Tests-panelet som inneholder et script som lagrer Maskinporten-tokenet i environment.
Dette er overlatt som en oppgave til leseren.
3. Bruke Maskinporten-token som autorisasjon
For å demonstrere Maskinporten-token autorisasjon mot Altinns Virksomhet-API har vi valgt ConsentRequests-endepunktet:
- Velg GET consentRequests?serviceCode…-forespørselen under Altinn/user/ConsentRequests i Altinn-collection.
- Slå av alle Query Params under Params-panelet.
- Disse er ikke nødvendige for forespørselen vi skal gjøre nå.
For å bruke Maskinporten-token som autorisasjon på forespørsler i Postman skal man gjøre følgende.
- I Authorization-panelet:
- Velg Type: Bearer Token
- Fyll inn
{{maskinporten-access_token}}i Token-feltet.- Dette vil legge til en header på forespørselen.
Authorization: Bearer <access_token>
- Dette vil legge til en header på forespørselen.
- Klikk på Send
Hvis Maskinporten-tokenet man fikk i svaret på del 2 fortsatt er gyldig skal man motta et svar fra Altinn med status 200 OK.
I Body vil det da listes ut alle ConsentRequests som din organisasjon har.
Det kan godt være at denne listen er tom, men så lenge man får et svar med status 200 OK så har vi klart å bruke Maskinporten-token som autorisasjon.
Hvis svaret derimot har status 401 IDX10223: Lifetime validation failed. The token is expired. ... så har det gått mer en 120 sekunder siden man hentet Maskinporten tokenet.
Dette er svært sannsynlig hvis det er første gang man følger denne guiden steg for steg, men det løses enkelt ved å:
- Sende POST Maskinporten Token fra del 2 på nytt.
- Sende GET consentRequests?serviceCode…-forespørselen på nytt.
Endepunktene på Tjenesteeier- og Virksomhet-API aksepterer Maskinporten-token direkte, mens man på Sluttbruker-API må hente et Altinn-exchange-token. I neste leksjon vil vi vise hvordan man bruker Maskinporten-token for å hente et Altinn-exchange-token.